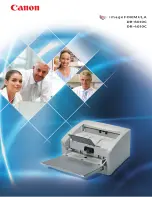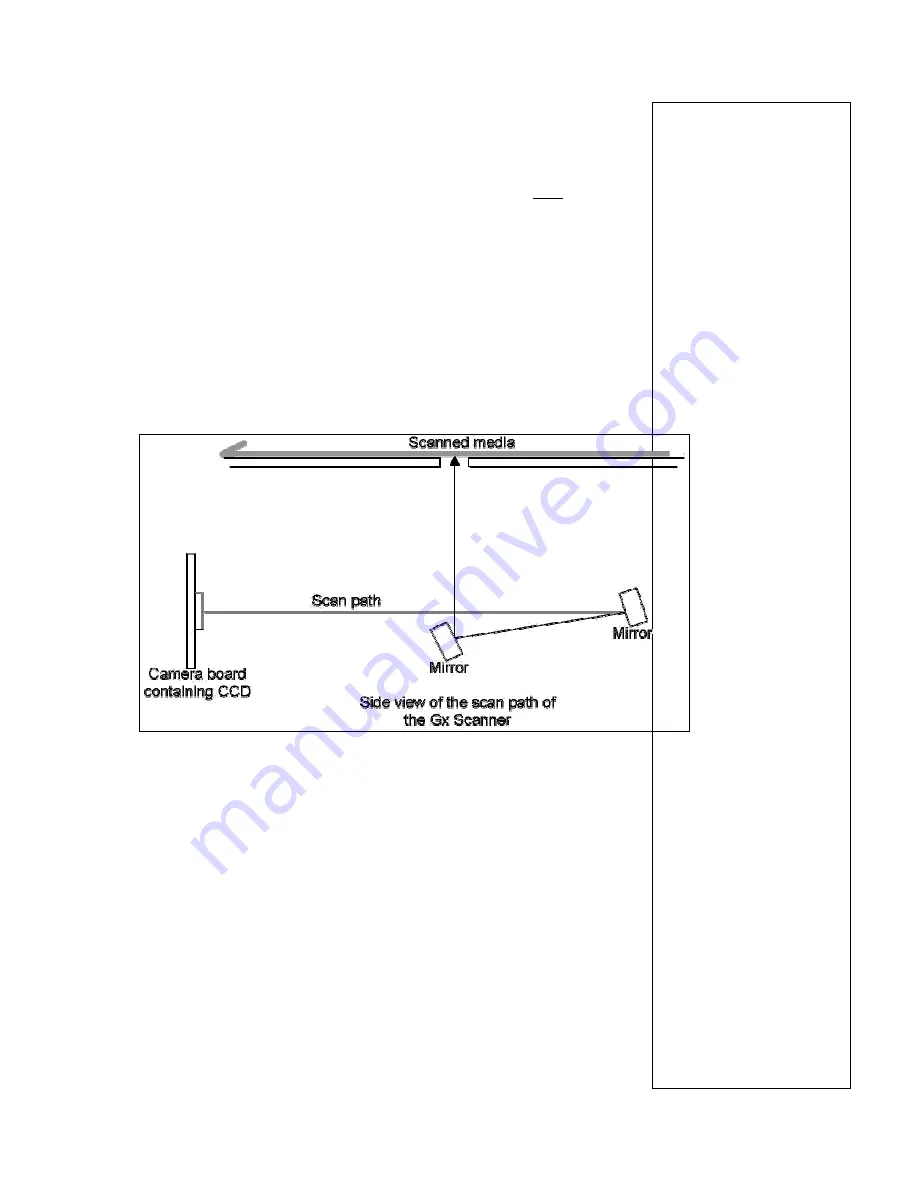
Notes:
Page 58 of 107
SmartLF Gx Service Manual
6.8.2 Aligning the Gx Cameras
If any one of the cameras has been removed, then ALL 5 cameras
will need to be aligned. It is very important that the cameras are all
looking along exactly the same scan line. An alignment target is
required for this process, and this is purchasable from
[email protected]. A software program called PlotWorks is
also needed and this is available on the Gx Service CD or the
support website:
www.colortracsupport.co.uk
username: colortrac
password: service.
The CCD mounted on the camera board reflects off 2 mirrors and
up through the gap in the extrusion. The CCD needs to look exactly
along the scan path. By moving either end of the camera board one
way or the other, the line the camera sees is moved. If the camera
is not straight on the scan line the image can be distorted and look
incorrect during a scan