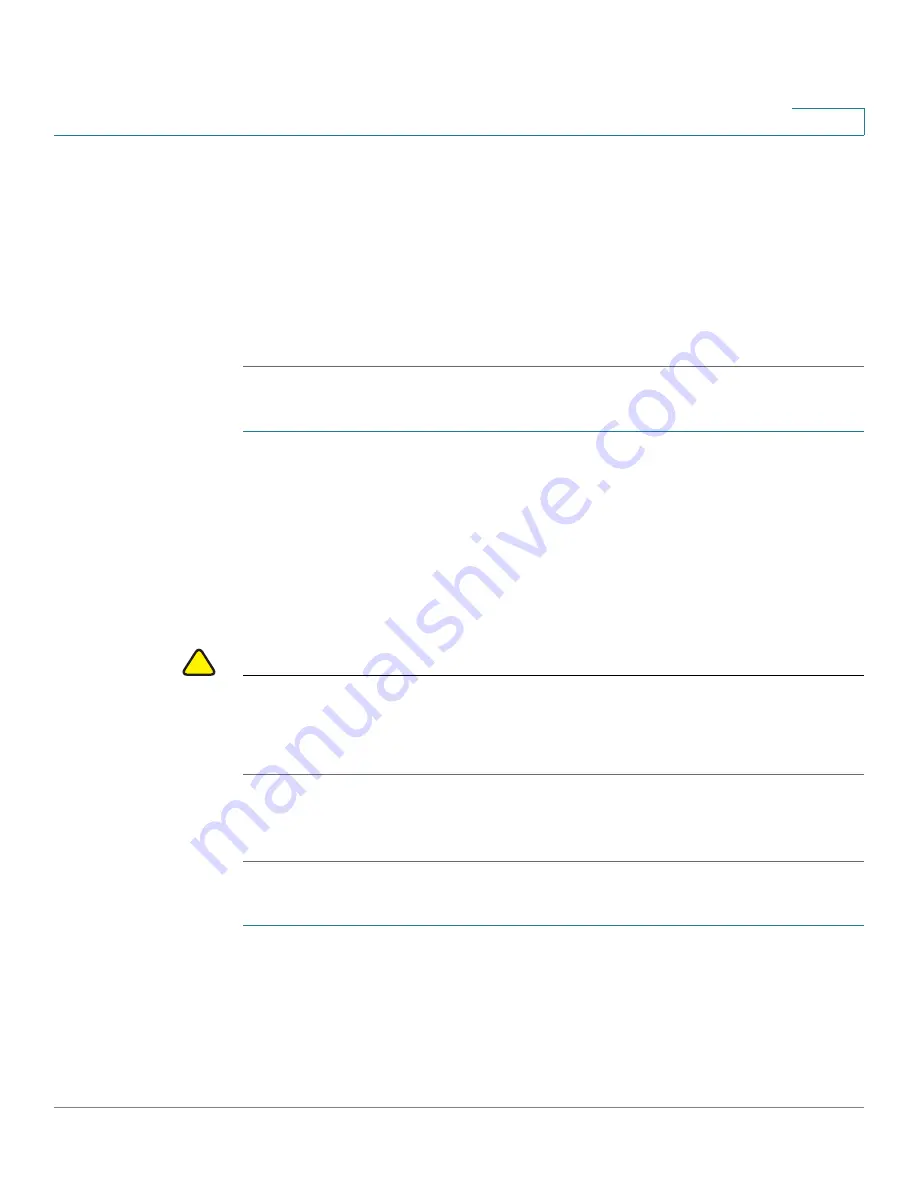
Managing the System
Disk Management
Cisco Small Business NSS 322, NSS 324, and NSS 326 Smart Storage Administration Guide
111
3
STEP 5
After the text in the Description field says “You can replace this drive,” then
replace with specified drive with one that has more capacity.
STEP 6
Wait for the NAS to beep twice after removing the hard drive.
STEP 7
After the text in the Description field says “Please insert the new drive,” then insert
the drive into the drive slot.
STEP 8
After inserting the hard drive, wait for the NAS to beep. The NAS will then start
rebuilding the RAID array.
To add a hard drive:
STEP 1
Choose
Disk Management > RAID Management
from the Navigation menu. The
RAID Management
window opens.
STEP 2
Select the hard drive to add to the RAID configuration.
STEP 3
Click
Add Hard Drive
.
STEP 4
Select the hard drive to add to the RAID and click
Add Hard Drive
. All data on the
selected drive will be deleted during this process. Click
OK
to confirm. The NAS
will beep twice.
!
CAUTION
This process may take as little as a few hours or more than 24 hours to complete
depending on the number and size of the drives being replaced. Please wait
patiently for the process to finish. Do not turn off power to the NAS during this
process.
After drive expansion, the number of drives in the configuration and the total
capacity will reflect the changes implemented. You can use the larger capacity.
To migrate a disk configuration to a higher RAID level:
STEP 1
Prepare a hard drive of the same format and same capacity (or larger) as an
existing drive in the RAID configuration. The drive configuration status must be
“Ready.”
STEP 2
Choose
Disk Management > RAID Management
from the Navigation menu. The
RAID Management
window opens.






























