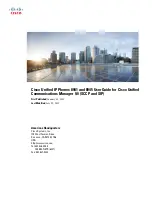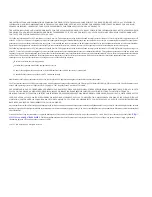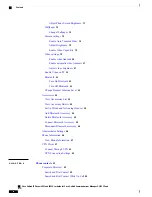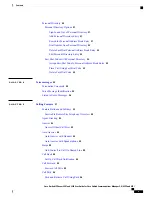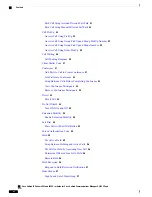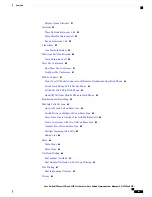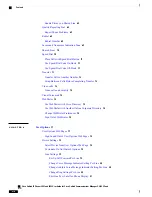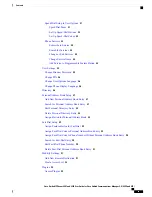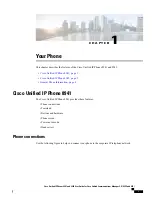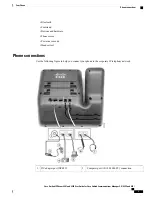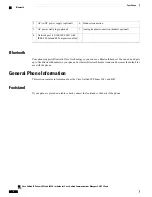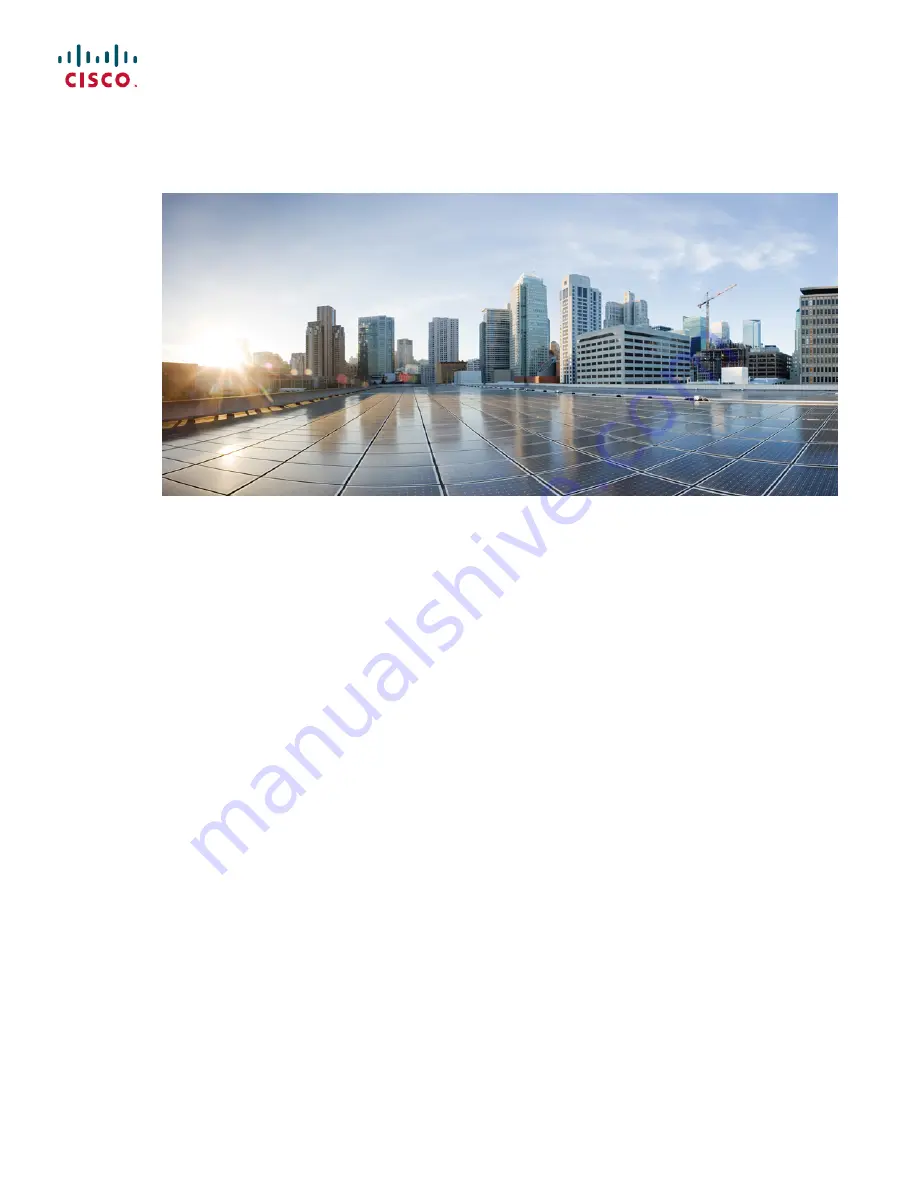
Cisco Unified IP Phones 8941 and 8945 User Guide for Cisco Unified
Communications Manager 9.0 (SCCP and SIP)
First Published:
January 01, 2012
Last Modified:
July 29, 2013
Americas Headquarters
Cisco Systems, Inc.
170 West Tasman Drive
San Jose, CA 95134-1706
USA
http://www.cisco.com
Tel: 408 526-4000
800 553-NETS (6387)
Fax: 408 527-0883