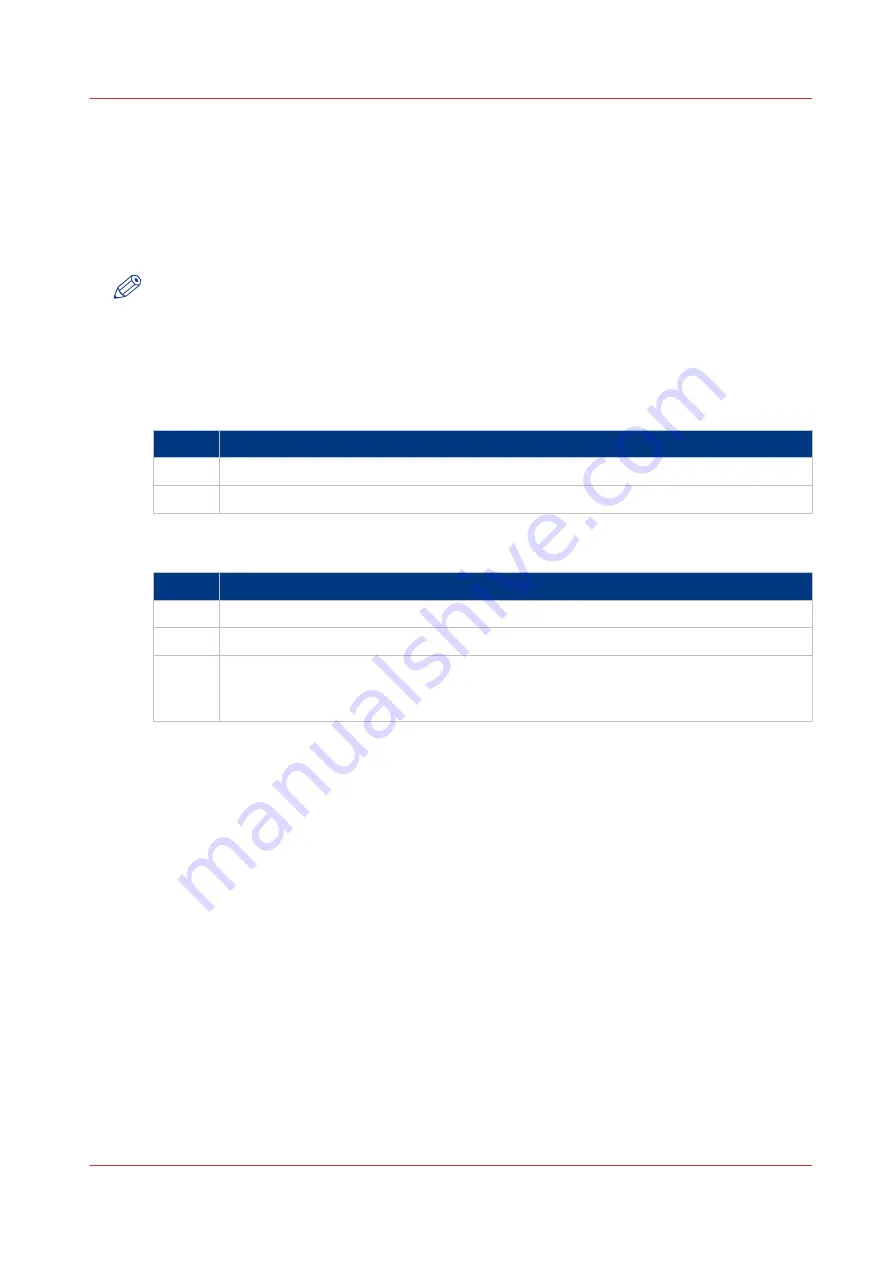
Close or delete a Smart Inbox
Introduction
In Océ Express WebTools you can also close or delete Smart Inboxes.
• You can close the Smart Inbox for print jobs on your browser in the [Smart Inbox] section.
• You can delete the Smart Inbox for scan jobs and print jobs under the [Configuration] tab.
NOTE
• When you delete a Smart Inbox, you only delete the view on the Smart Inbox, but not the
content. To permanently delete the jobs from a Smart Inbox you must select the jobs in the
Smart Inbox and click [Delete].
• The default 'Public' Smart Inbox cannot be deleted, and will always be present.
Close the Smart Inbox for print jobs in the Smart Inbox section
Step
Action
1.
Open the [Jobs] tab.
2.
Click on the X - button at the right hand side of the [Smart Inbox] bar.
Delete the Smart Inbox for scan jobs and print jobs
Step
Action
1.
Open the [Configuration] - [Smart Inbox] tab.
2.
Select the Smart Inbox you want to delete.
3.
On the right-hand side under [Actions], click on the X.
If you want to delete all Smart Inboxes at once, click on [Delete all] in the upper right
corner.
Close or delete a Smart Inbox
Chapter 3 - Define your Workflow with Océ Express WebTools
99
Содержание Oce Colr Wave 500
Страница 1: ...Operation guide Océ ColorWave 500 ...
Страница 4: ......
Страница 11: ...Chapter 1 Introduction ...
Страница 16: ...Available documentation 16 Chapter 1 Introduction ...
Страница 17: ...Chapter 2 Get to Know the Printing System ...
Страница 23: ...Turn off the printing system Chapter 2 Get to Know the Printing System 23 ...
Страница 62: ...The cloud 62 Chapter 2 Get to Know the Printing System ...
Страница 63: ...Chapter 3 Define your Workflow with Océ Express WebTools ...
Страница 158: ...Fold settings 158 Chapter 3 Define your Workflow with Océ Express WebTools ...
Страница 204: ...Connect your mobile device to Océ Mobile WebTools 204 Chapter 3 Define your Workflow with Océ Express WebTools ...
Страница 205: ...Chapter 4 Use the Printing System ...
Страница 280: ...Pause resume or stop an active job 280 Chapter 4 Use the Printing System ...
Страница 281: ...Chapter 5 Maintain the Printing System ...
Страница 310: ...Calibrate the scanner 310 Chapter 5 Maintain the Printing System ...
Страница 311: ...Chapter 6 License Management ...
Страница 317: ...Chapter 7 Account Management ...
Страница 324: ...Accounting workflow 324 Chapter 7 Account Management ...
Страница 325: ...Chapter 8 Solve Problems ...
Страница 338: ...Print a test print 338 Chapter 8 Solve Problems ...
Страница 339: ...Chapter 9 Support ...
Страница 345: ...Chapter 10 Contact ...
Страница 358: ...Index 358 ...
Страница 359: ......






























