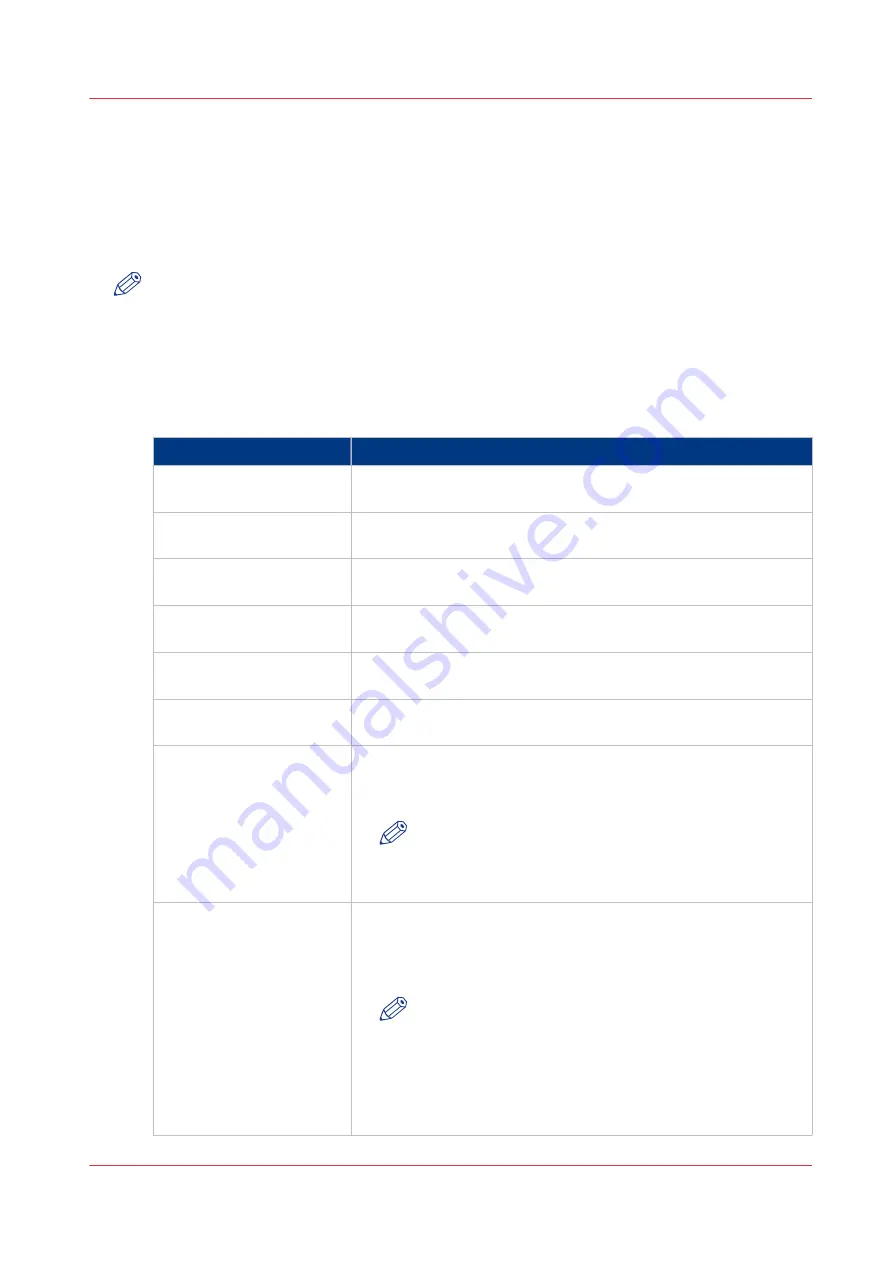
Set the scan job default settings
In Océ Express WebTools, you can configure the default values for the scan job settings.
The scan job settings are grouped under the [Preferences] - [Scan job defaults] tab. You can find a
short explanation of the General scan job settings below. Under the scan job default settings, you
can also make settings for the scan presets that are visible on the user panel. For more
information on the scan presets, see
Set the default scan preset on page 122
.
NOTE
The file extensions that are defined in Scan job defaults, cannot be changed on the user panel.
Overview of the [Scan job defaults] - [General scan job settings]
Open the [Preferences] - [Scan job defaults] tab. Click edit in the upper right hand corner of the
[General scan job settings] section.
Setting
Description
[File extension for scan-to-
PDF]
Enter any text string. The string is the file extension for scan-to-
PDF (default: PDF).
[File extension for scan-to-
TIFF]
Enter any text string. The string is the file extension for scan-to-
TIFF (default: TIF).
[File extension for scan-to-
JPEG]
Enter any text string. The string is the file extension for scan-to-
JPEG (default: JPG).
[File extension for scan-to-
CALS]
Enter any text string. The string is the file extension for scan-to-
CALS (default: CAL).
[Scan delivery retry inter-
val]
When a scan is delivered to a remote location and scan delivery
fails, the printer retries after the time you set here.
[Start value for ### in the
scan file name]
Fill in the number that replaces the # hashes in the name of scans
to the Smart Inbox. The number increases after each scan.
[File name for scan to
Smart Inbox]
Fill in the scan file name used for scans to the Smart Inbox. When
the scan file name contains one or more # hashes, the # hashes
are replaced by ascending numbers.
NOTE
Note that you can always change the file name on the
user panel. Touch the name on the screen before you
start the scan, and fill in the new name.
[Default destination for
scan jobs]
• Select [Default Smart Inbox] to send the jobs to the Smart Inbox
that has been set as default.
• Select [Default external location] to send the jobs to the external
location that has been set as default.
NOTE
When you select [Default external location] and the ena-
bled functionalities of the external location are set to
[Print from only] or [None], the scan job cannot be sent
to the external location and is sent to the [Default Smart
Inbox]. For more information, see
Set a default external
location on page 131
.
Set the scan job default settings
Chapter 3 - Define your Workflow with Océ Express WebTools
85
Содержание Oce Colr Wave 500
Страница 1: ...Operation guide Océ ColorWave 500 ...
Страница 4: ......
Страница 11: ...Chapter 1 Introduction ...
Страница 16: ...Available documentation 16 Chapter 1 Introduction ...
Страница 17: ...Chapter 2 Get to Know the Printing System ...
Страница 23: ...Turn off the printing system Chapter 2 Get to Know the Printing System 23 ...
Страница 62: ...The cloud 62 Chapter 2 Get to Know the Printing System ...
Страница 63: ...Chapter 3 Define your Workflow with Océ Express WebTools ...
Страница 158: ...Fold settings 158 Chapter 3 Define your Workflow with Océ Express WebTools ...
Страница 204: ...Connect your mobile device to Océ Mobile WebTools 204 Chapter 3 Define your Workflow with Océ Express WebTools ...
Страница 205: ...Chapter 4 Use the Printing System ...
Страница 280: ...Pause resume or stop an active job 280 Chapter 4 Use the Printing System ...
Страница 281: ...Chapter 5 Maintain the Printing System ...
Страница 310: ...Calibrate the scanner 310 Chapter 5 Maintain the Printing System ...
Страница 311: ...Chapter 6 License Management ...
Страница 317: ...Chapter 7 Account Management ...
Страница 324: ...Accounting workflow 324 Chapter 7 Account Management ...
Страница 325: ...Chapter 8 Solve Problems ...
Страница 338: ...Print a test print 338 Chapter 8 Solve Problems ...
Страница 339: ...Chapter 9 Support ...
Страница 345: ...Chapter 10 Contact ...
Страница 358: ...Index 358 ...
Страница 359: ......






























