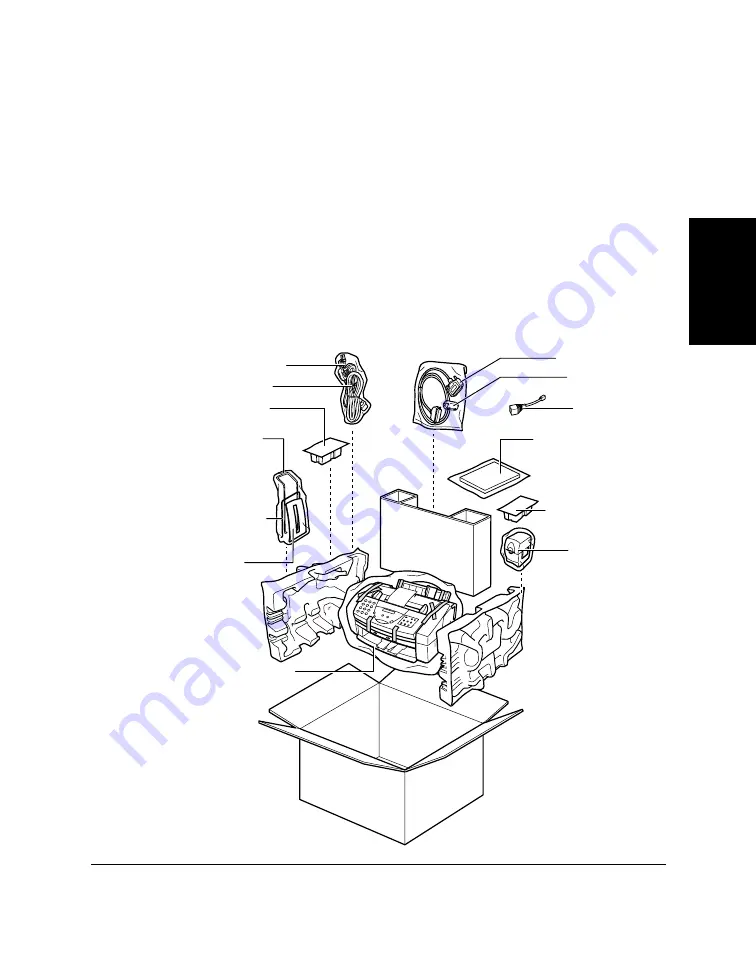
Chapter 2
Setting Up Your MultiPASS C50
2-5
Setting Up Your
MultiPASS C50
Unpacking Your MultiPASS C50
Follow the directions below to unpack your MultiPASS C50 properly,
and to make sure you have all of its components and documentation.
Do You Have Everything?
As you unpack the MultiPASS C50, save the carton and packing
material in case you want to move or ship the unit in the future.
1.
Carefully remove all items from the box. You should have someone
help by holding the box while you lift the MultiPASS C50 and its
protective packaging out of the carton.
SENDING
DOCUMENT
SUPPORT
BC-21/21e COLOUR
BJ CARTRIDGE
BX-20 BLACK
BJ CARTRIDGE
MultiPASS C50 UNIT
MultiPASS C50
USER’S GUIDE
MultiPASS DESKTOP
MANAGER FOR
WINDOWS
®
PACKAGE
SB-21
BJ CARTRIDGE
CONTAINER
OUTPUT TRAY
EXTENSION
POWER CORD
TELEPHONE LINE
B.T. ADAPTOR
(UK Only)
DOCUMENT
SUPPORT FOR
SCANNED
DOCUMENTS
PARALLEL CABLE
FERRITE CORE
Содержание MultiPASS C50
Страница 1: ......
Страница 38: ...2 10 Setting Up Your MultiPASS C50 Chapter 2 5 Peel the clear protective sheet off the LCD display ...
Страница 50: ...2 22 Setting Up Your MultiPASS C50 Chapter 2 Inside the Printer Cover PAPER THICKNESS LEVER CARTRIDGE HOLDER ...
Страница 124: ...3 22 Speed Dialling Chapter 3 ...
Страница 154: ...4 30 Sending Faxes Chapter 4 ...
Страница 186: ...6 16 Scanning Documents and Making Copies Chapter 6 ...
Страница 196: ...7 10 Printing From Your PC Chapter 7 ...
Страница 252: ...9 22 Maintaining Your MultiPASS C50 Chapter 9 ...
Страница 266: ...A 14 Specifications Appendix A ...
Страница 292: ...G 18 Glossary ...
Страница 305: ......






























