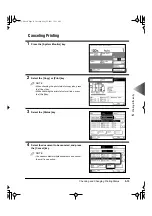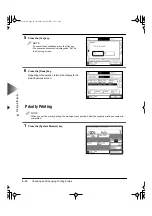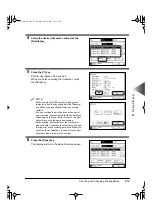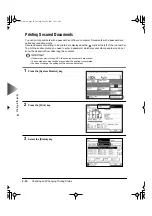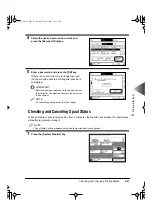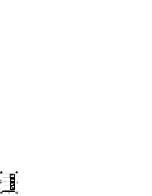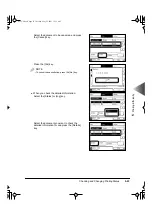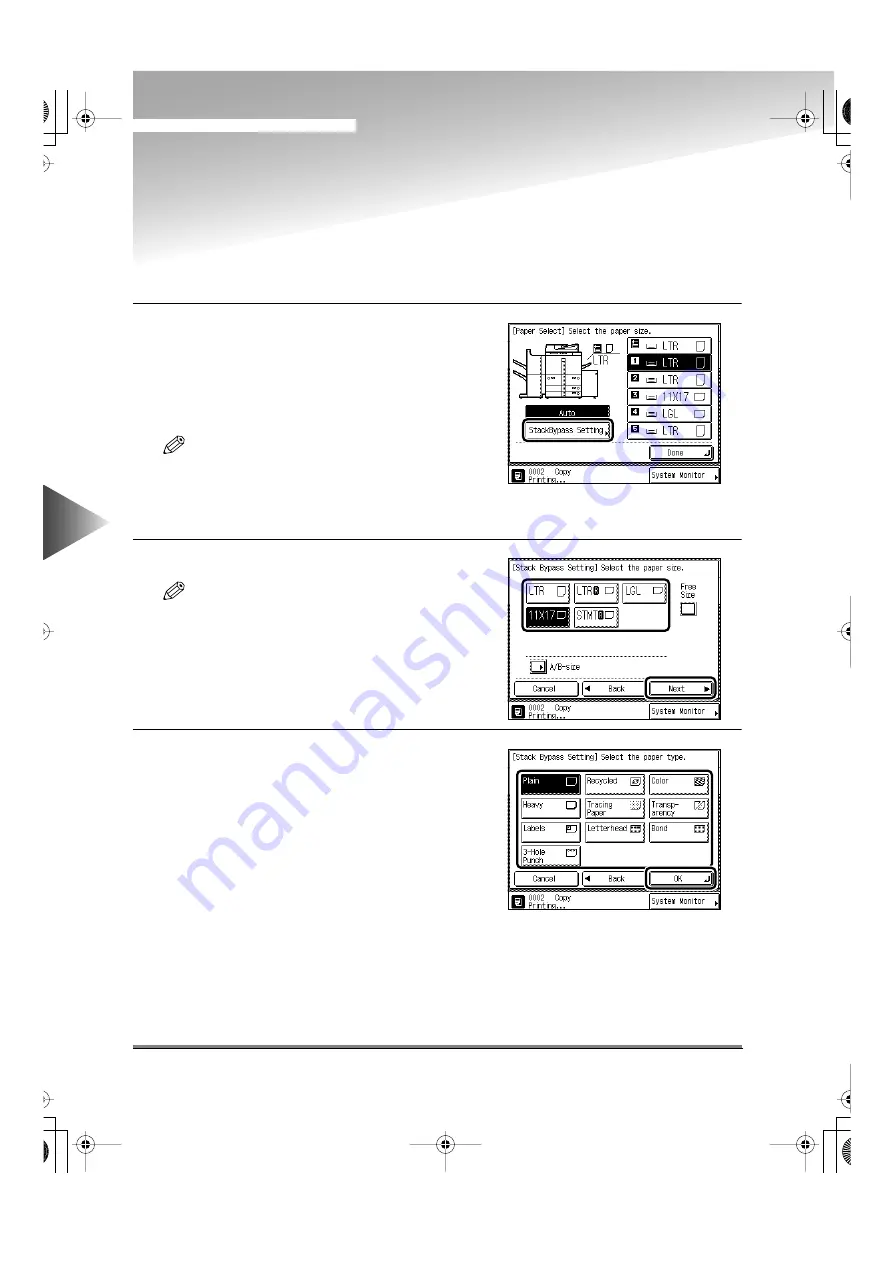
Using the Stack Bypass while Reserving Print Jobs
5-10
5
Pr
inting Ef
fi
ciently
Using the Stack Bypass while Reserving Print Jobs
When paper is fed from the stack bypass for the current print job or for a reserved job, you can des-
ignate the paper to be placed in the stack bypass for the next reserved job.
1
Press the [StackBypass Setting] key on the
Paper Selection screen that appears when set-
ting reserved print settings.
When there is no reserved print job, you can
designate the paper size by pulling it out and re-
inserting it.
NOTE
• When Standard Stack Bypass Settings is set to
"On", and the [Stack Bypass] key is selected, the
paper stored in the standard settings is displayed.
(See “Setting the Standard Paper for the Stack
bypass,” on p. 6-19.)
2
Select the paper size, and press the [Next] key.
NOTE
• To select A or B series paper size, press the [A/B-
size] key.
• When storing paper as the Standard Stack Bypass
Settings, the paper size/type will be displayed.
(See “Setting the Standard Paper for the Stack
bypass,” on p. 6-19.)
3
Select the paper type, and press the [OK] key.
StackBypass
Setting
E82_US.book Page 10 Tuesday, May 22, 2001 12:11 AM
Содержание ImageRunner 5000 Series
Страница 1: ......
Страница 2: ...imageRUNNER 5000 Series User s Guide Series E82_US book Page 1 Tuesday May 22 2001 12 11 AM ...
Страница 51: ...E82_US book Page 50 Tuesday May 22 2001 12 11 AM ...
Страница 197: ...3 Useful Copy Functions Making Sharp Contrast Copies Sharpness 3 70 E82_US book Page 70 Tuesday May 22 2001 12 11 AM ...
Страница 293: ...E82_US book Page 96 Tuesday May 22 2001 12 11 AM ...
Страница 321: ...5 Printing Efficiently Checking and Changing Printing Status 5 28 E82_US book Page 28 Tuesday May 22 2001 12 11 AM ...
Страница 411: ...E82_US book Page 14 Tuesday May 22 2001 12 11 AM ...
Страница 485: ...E82_US book Page 36 Tuesday May 22 2001 12 11 AM ...
Страница 515: ...E82_US book Page 22 Tuesday May 22 2001 12 11 AM ...
Страница 521: ...E82_US book Page vi Tuesday May 22 2001 12 11 AM ...
Страница 523: ......