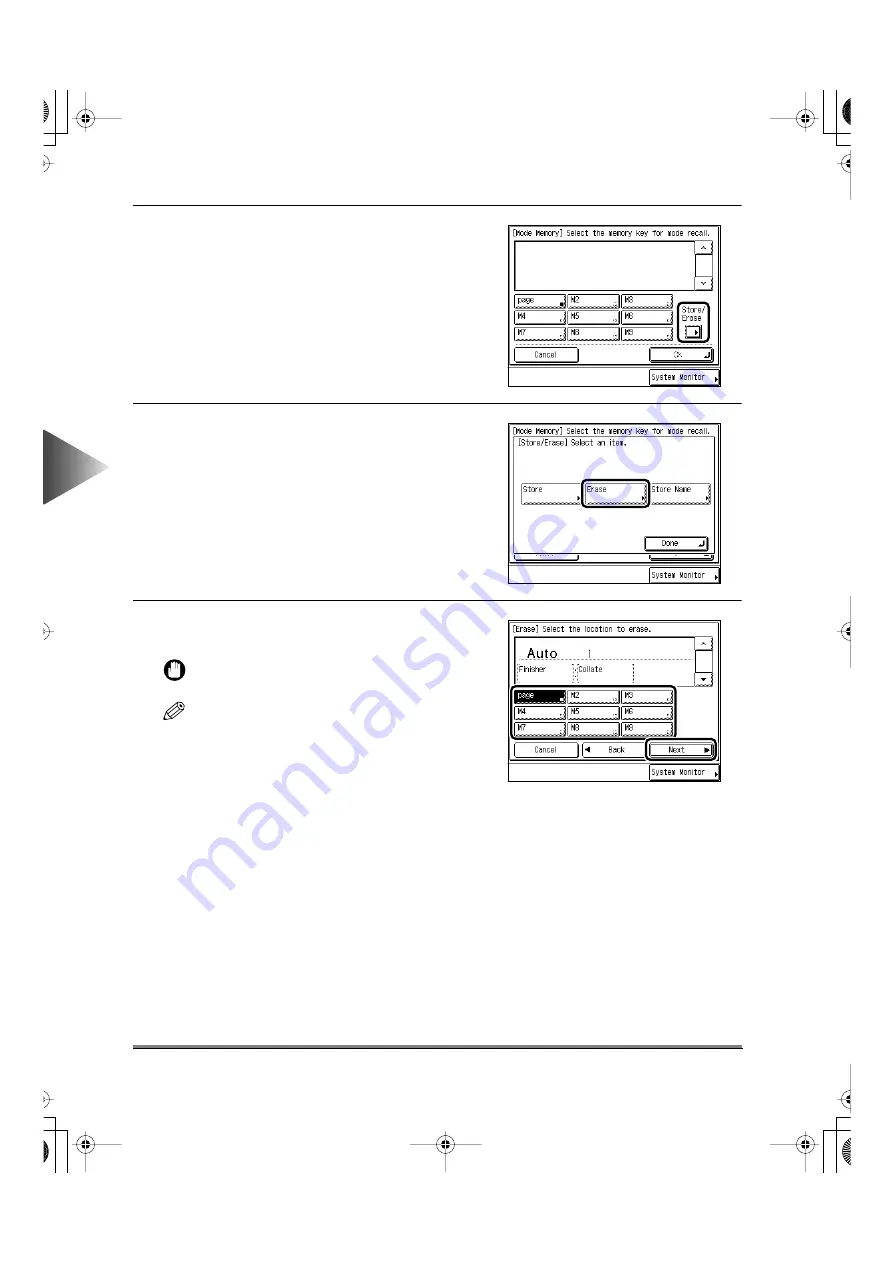
4
Using the Mail Bo
x Functions
Printing a Document Stored, in a Box after Changing the Settings
4-86
5
Press the [Store/Erase] key.
6
Press the [Erase] key.
7
Select the memory key of the print mode that
you want to erase, and press the [Next] key.
IMPORTANT
• Check the print settings before you erase them.
NOTE
• The mode memory key where print settings are
already stored shows a small, black square [
■
] in
the lower right corner of the key.
• If you selected a memory key to which a printing
job has already been stored, its settings are dis-
played.
• If there are more stored print modes than currently
displayed, you can scroll the list using the [
▼
] or
[
▲
] keys.
E82_US.book Page 86 Tuesday, May 22, 2001 12:11 AM
Содержание ImageRunner 5000 Series
Страница 1: ......
Страница 2: ...imageRUNNER 5000 Series User s Guide Series E82_US book Page 1 Tuesday May 22 2001 12 11 AM ...
Страница 51: ...E82_US book Page 50 Tuesday May 22 2001 12 11 AM ...
Страница 197: ...3 Useful Copy Functions Making Sharp Contrast Copies Sharpness 3 70 E82_US book Page 70 Tuesday May 22 2001 12 11 AM ...
Страница 293: ...E82_US book Page 96 Tuesday May 22 2001 12 11 AM ...
Страница 321: ...5 Printing Efficiently Checking and Changing Printing Status 5 28 E82_US book Page 28 Tuesday May 22 2001 12 11 AM ...
Страница 411: ...E82_US book Page 14 Tuesday May 22 2001 12 11 AM ...
Страница 485: ...E82_US book Page 36 Tuesday May 22 2001 12 11 AM ...
Страница 515: ...E82_US book Page 22 Tuesday May 22 2001 12 11 AM ...
Страница 521: ...E82_US book Page vi Tuesday May 22 2001 12 11 AM ...
Страница 523: ......






























