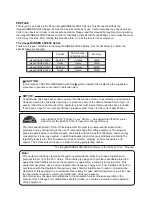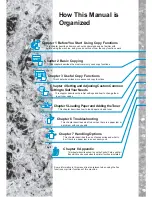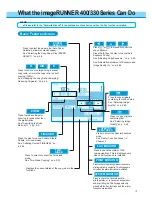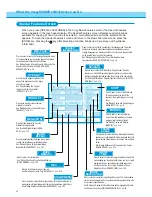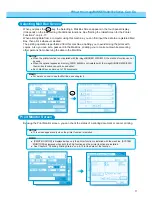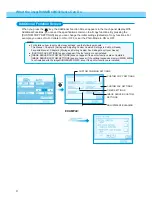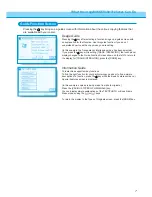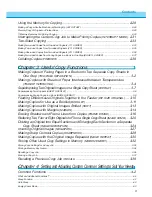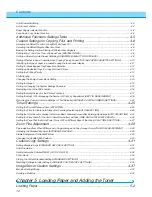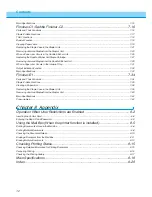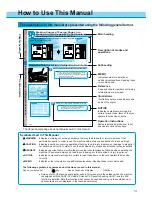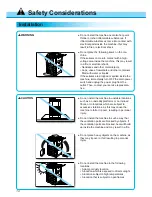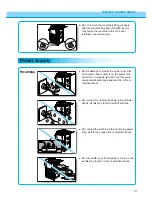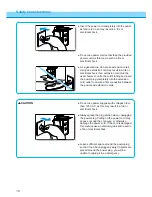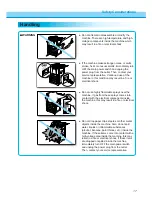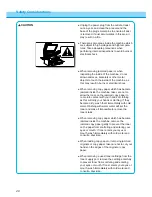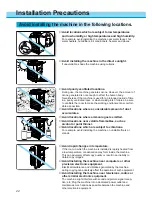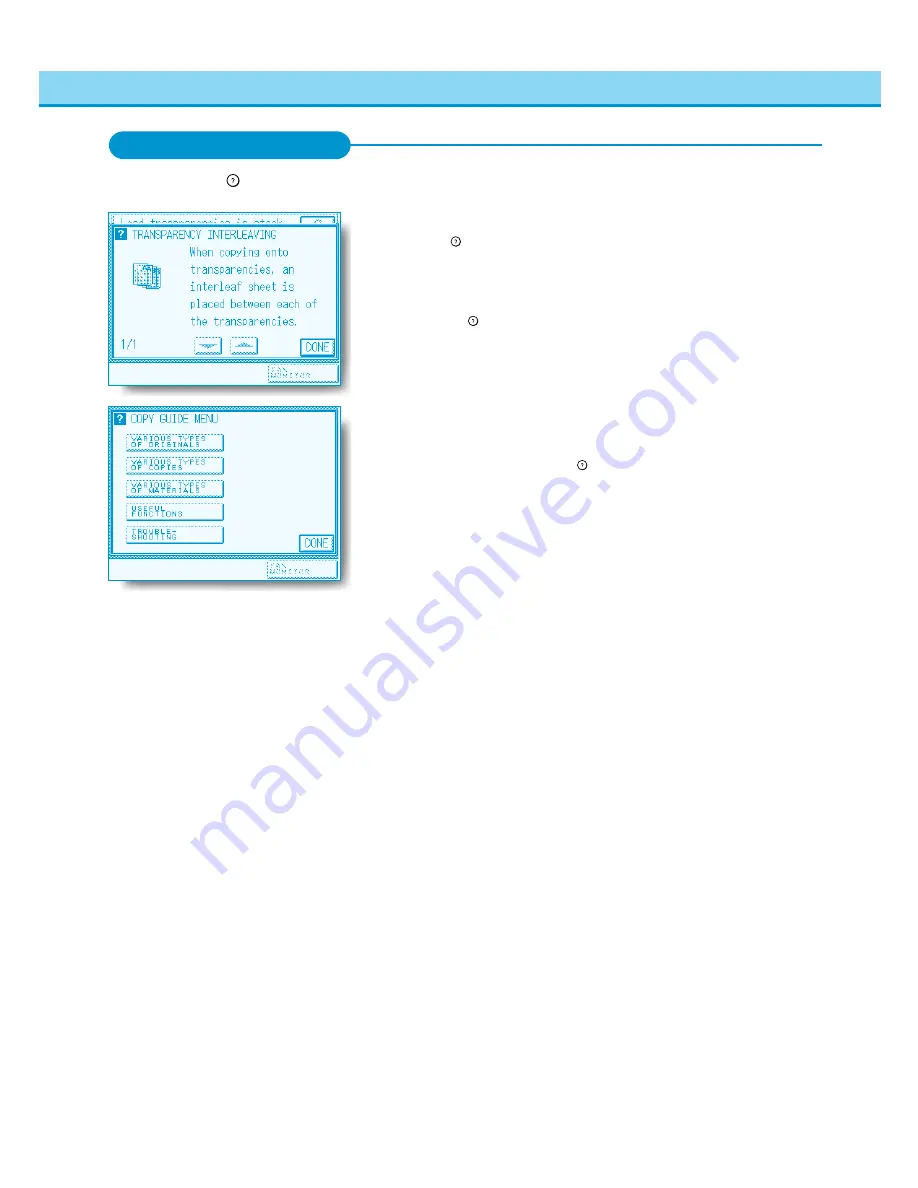
7
Usage Guide
Pressing the
Guide
key after selecting a function brings up a guide screen with
an explanation for that function. Use this guide function if you do not
understand how to use the copy mode you are setting.
(In this example, the Transparency Interleaving mode has been selected)
If you press the
Guide
key, while setting [TRANS. INTERLVING], the touch panel
display changes to the Guide Function Screen shown on the left. To return to
the display for [TRANS. INTERLVING], press the [DONE] key.
Information Guide
This machine supports many functions.
To find the right function for your particular copy needs or to find a simple
description of a function, press the
Guide
key while the Basic Features screen or
Special Features screen is displayed.
(In this example, copies are being made from photo originals.)
Press the [VARIOUS TYPES OF ORIGINALS] key.
You can display simple explanations of the TEXT/PHOTO or Book Frame
Erase modes using the [
▼
] or [
▼
] keys.
To return the display to the Types of Originals screen, press the [DONE] key.
Guide Function Screen
Pressing the
Guide
key brings up a guide screen with information about the various copying features that
are available with your copier.
What the imageRUNNER 400/330 Series Can Do
Содержание imageRunner 330
Страница 1: ......
Страница 161: ...Loading Paper 5 2 Adding Toner 5 8 Consumables and Options 5 12 Chapter 5 Loading Paper and Adding theToner ...
Страница 260: ......