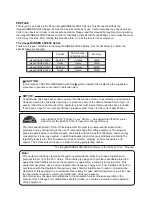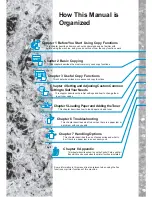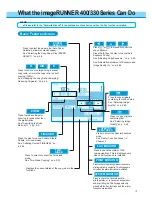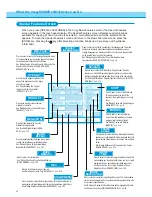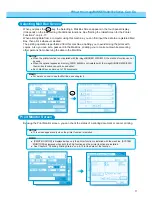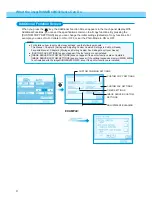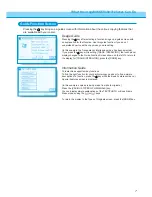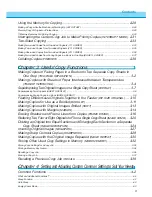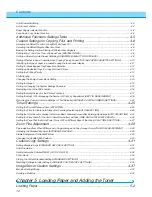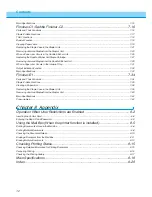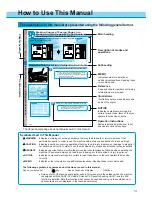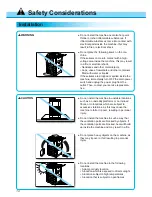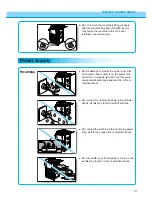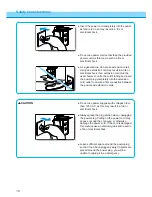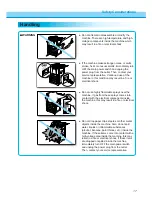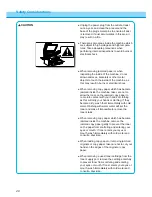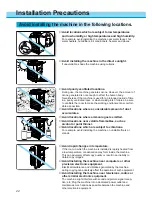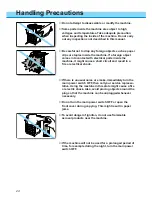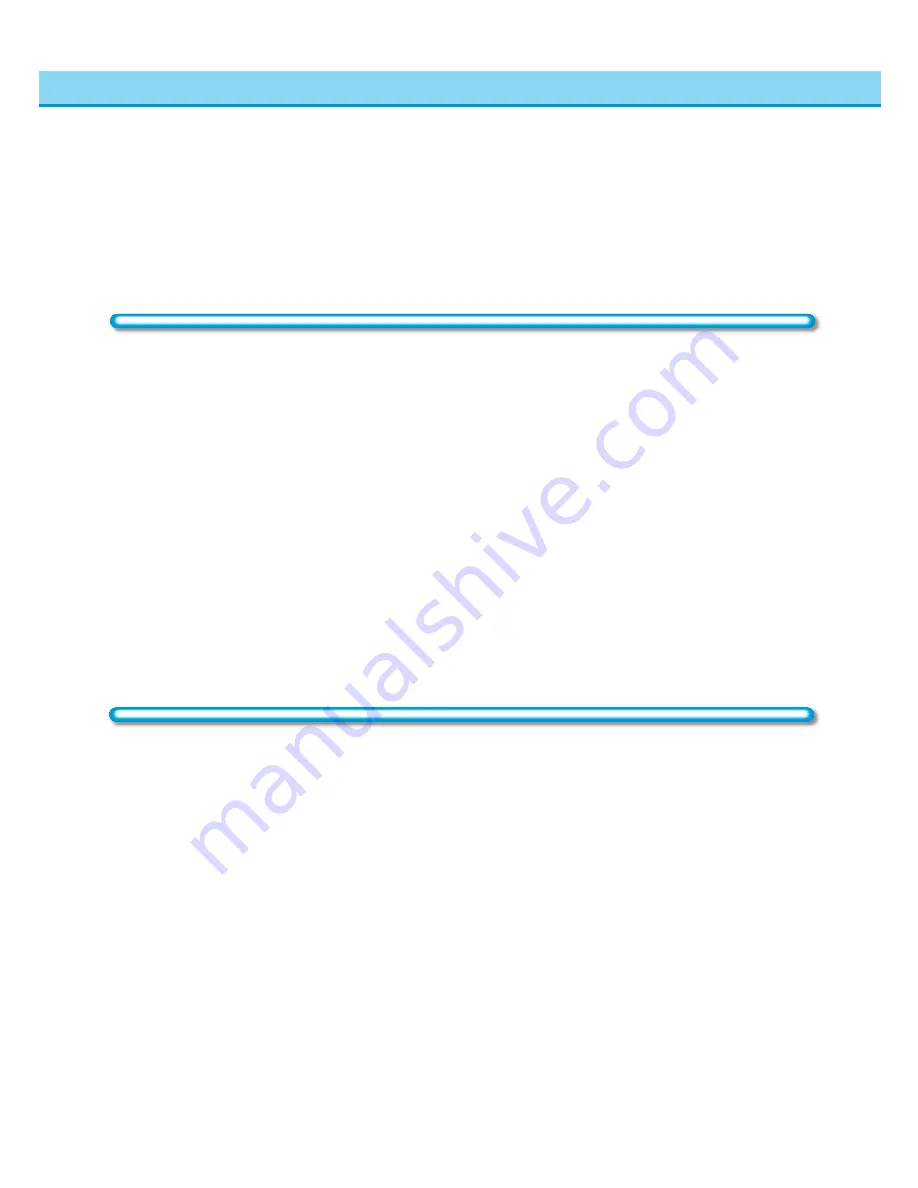
11
Contents
Loading Paper in the Drawers ............................................................................................................................................. 5-2
Loading Paper for the First Time .......................................................................................................................................... 5-4
Adjusting a Paper Drawer to Hold a Different Paper Size .................................................................................................... 5-6
Adding Toner ....................................................................................................... 5-8
Consumables and Options ................................................................................ 5-12
Consumables ..................................................................................................................................................................... 5-12
Options ............................................................................................................................................................................... 5-13
Chapter 6 Troubleshooting
Clearing Paper Jams ........................................................................................... 6-2
Display Indicating How to Clear the Jam ............................................................................................................................. 6-2
Paper Jam in the Main Unit .................................................................................................................................................. 6-4
Paper Jam in the Duplexing Unit ......................................................................................................................................... 6-6
Paper Jam in the Copy Tray ................................................................................................................................................ 6-7
Paper Jam in the Right cover ............................................................................................................................................... 6-9
Paper Jam in the Drawers ................................................................................................................................................. 6-10
Frequently Occurring Paper Jams ..................................................................................................................................... 6-12
Clearing a Paper Jam in the Stack Bypass ........................................................................................................................ 6-14
Routine Cleaning ............................................................................................... 6-16
Original is not Being Scanned Cleanly ............................................................................................................................... 6-16
Original Scanned Using The Feeder Becomes Dirty (FEEDER CLEANING) .................................................................... 6-17
Streaks Appear on Copy Sheet (ROLLER CLEANING) .................................................................................................... 6-18
Self-diagnostic (Error) Display .......................................................................... 6-19
Self-diagnostic (Error) Displays ......................................................................................................................................... 6-19
Service Call Message ....................................................................................... 6-21
Chapter 7 Handling Options
System Configuration .......................................................................................... 7-2
Cassette Feeding Unit-S1 ................................................................................... 7-3
Parts and Their Functions .................................................................................................................................................... 7-3
Clearing Paper Jams ........................................................................................................................................................... 7-3
Main Specifications .............................................................................................................................................................. 7-4
Cassette Feeding Unit-R1 ................................................................................... 7-5
Parts and Their Functions .................................................................................................................................................... 7-5
Clearing Paper Jams ........................................................................................................................................................... 7-5
Main Specifications .............................................................................................................................................................. 7-6
Paper Deck-B1 .................................................................................................... 7-7
Parts and Their Functions .................................................................................................................................................... 7-7
Clearing Paper Jams ........................................................................................................................................................... 7-7
Paper Jam in the Paper Deck .............................................................................................................................................. 7-8
Loading Paper in the Paper Deck ........................................................................................................................................ 7-9
Main Specifications ............................................................................................................................................................ 7-10
DADF-A1 (Feeder) ............................................................................................ 7-11
Parts and Their Functions ................................................................................................................................................... 7-11
Replacing the Stamp Cartridge (When the FAX function is installed) ................................................................................ 7-12
Clearing Paper Jams ......................................................................................................................................................... 7-13
Содержание imageRunner 330
Страница 1: ......
Страница 161: ...Loading Paper 5 2 Adding Toner 5 8 Consumables and Options 5 12 Chapter 5 Loading Paper and Adding theToner ...
Страница 260: ......