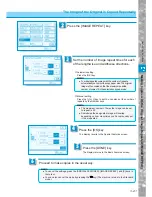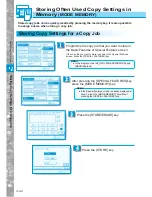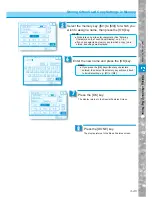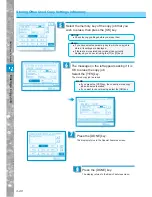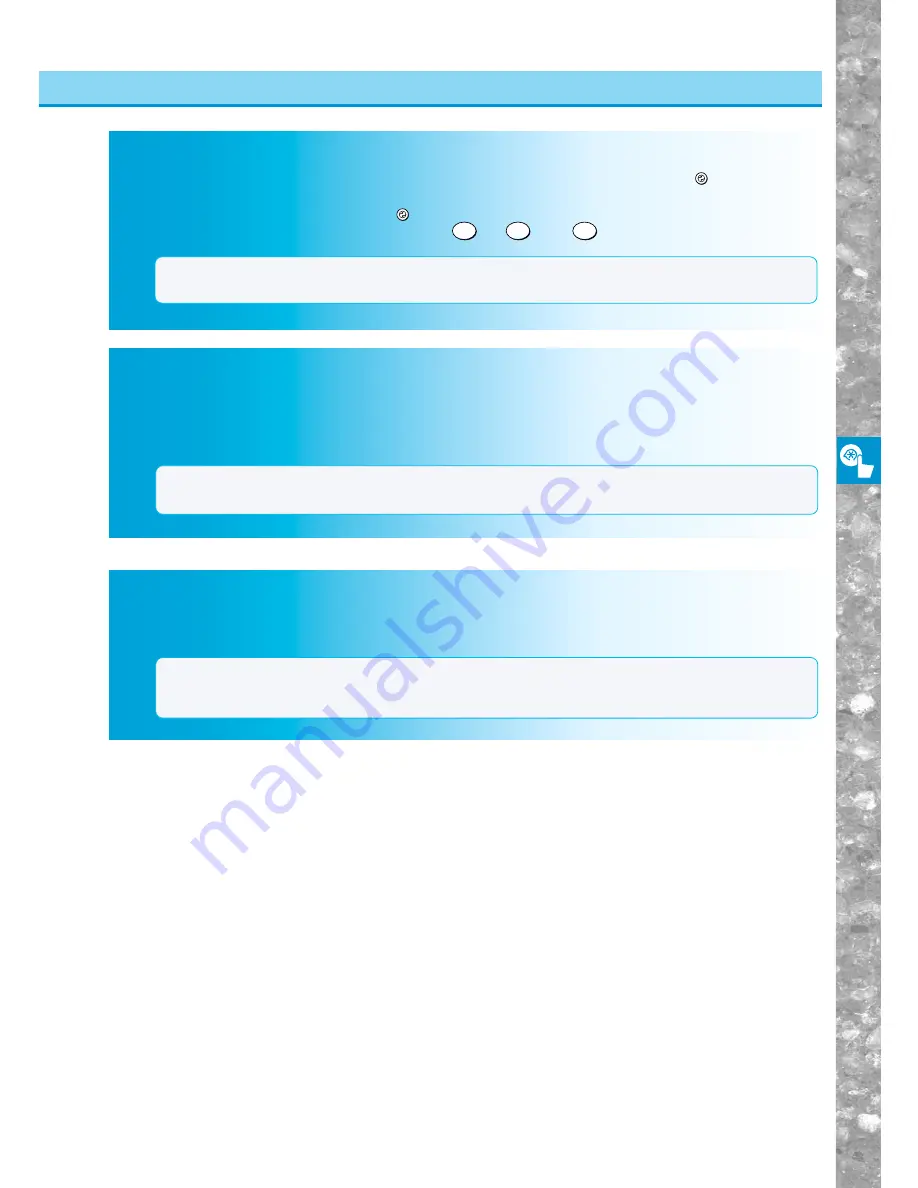
Setting and Adjusting Custom Common Settings to Suit
Y
our Needs
4–3
Ener
gy Sa
ver Mode
A
uto Dra
wer Switc
hing
A
uto Clear Function
Common Functions
Energy Saver Mode
When the copy functions of the machine will not be used for a long time, you can press the
Energy Saver
key to put the
machine in Energy Saver mode. This reduces the temperature of the machine’s fixing unit and thereby conserves
energy. To start copying again, press the
Energy Saver
key once more.
Pressing the power switch on the control panel or the
COPY
key,
FAX
key or
PRINT•I/F
key also reactivates the machine.
MEMO
●
The following Energy Saver Mode settings can be selected: –10% mode, –25% mode, –40% mode, and
Return Directly to Standard mode. (See "Changing the Energy Saver Mode Setting," on p. 4-15.)
Auto Drawer Switching
If a paper drawer runs out of copy paper during copying, the machine automatically locates another
paper supply drawer loaded with the same size paper and begins feeding copy paper from that paper
drawer.
MEMO
●
You can set whether or not a drawer is subject to Auto Drawer Switching for copy and FAX functions. (See
"Setting a Drawer for Auto Drawer Switching," on p. 4-8.)
Auto Clear Function
If the machine is not for a period of about two minutes, it automatically returns to the Standard mode.
MEMO
●
You can set the Auto Clear Time from 1 to 9 minutes, in one-minute increments. You can also cancel this
function. (See "Setting the Time Taken for Display to Return to Basic Features Screen after Finishing
Operations," on p. 4-26.)
Содержание imageRunner 330
Страница 1: ......
Страница 161: ...Loading Paper 5 2 Adding Toner 5 8 Consumables and Options 5 12 Chapter 5 Loading Paper and Adding theToner ...
Страница 260: ......