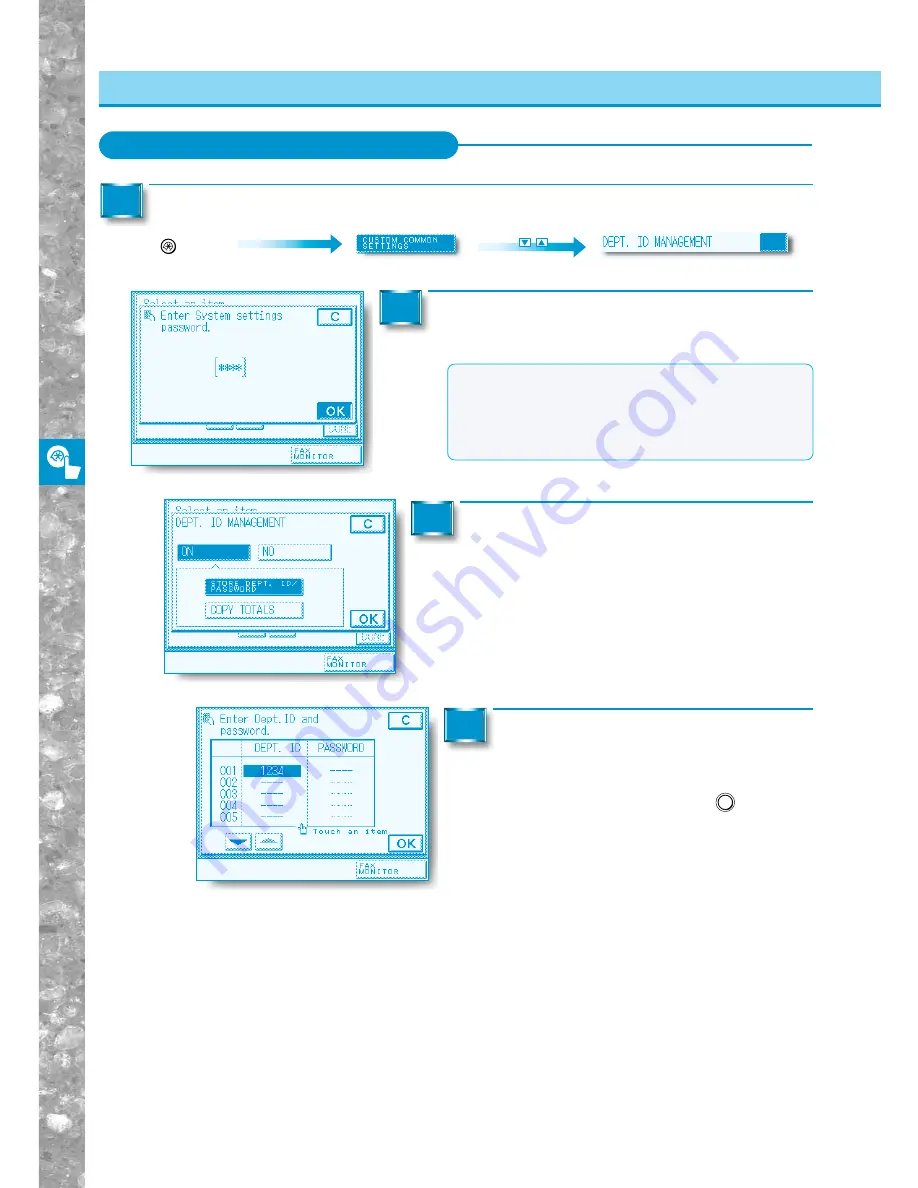
Setting and Adjusting Custom Common Settings to Suit
Y
our Needs
4–20
Custom Settings for Copying, FAX and Printing
Deleting the Dept. ID and Password
Deleting the Dept. ID and Password
1
Enter the system settings password, then press
the [OK] key.
2
Call up the desired screen as follows:
Additional Functions
Key
1
MEMO
●
Enter the password stored under Set System Settings
Password. (See “Setting or Changing the System
Settings Password,” on p. 4-16.)
●
This step is not required if the system settings
password is not stored.
Press the [ON] key, and then the [STORE
DEPT. ID/PASSWORD] key.
3
Use the [
▼
] and [
▲
] keys to display the
department ID/password you want to
delete. Then touch the department ID
or password and press the
C
Clear
key.
4
Содержание imageRunner 330
Страница 1: ......
Страница 161: ...Loading Paper 5 2 Adding Toner 5 8 Consumables and Options 5 12 Chapter 5 Loading Paper and Adding theToner ...
Страница 260: ......






























