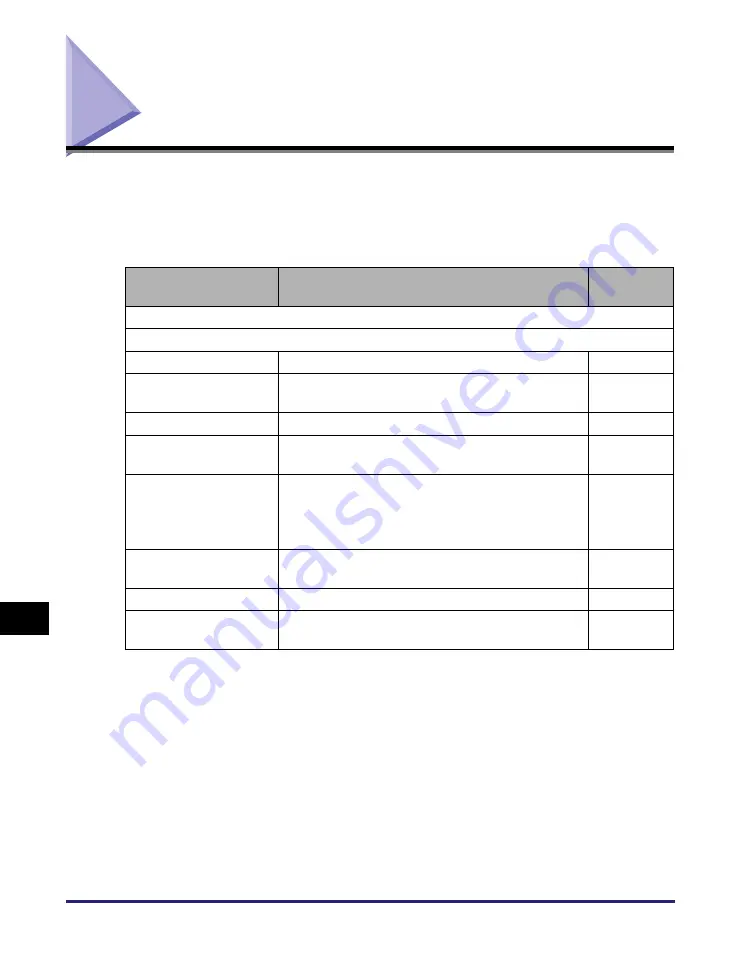
Additional Functions Settings Table
10-2
Ap
pen
dix
10
Additional Functions Settings Table
The tables below list the Address Book Settings, Communications Settings, and
Report Settings that can be selected from the Additional Functions menu. Some
functions can be used only when the appropriate optional equipment is attached.
■
Communication
s
S
ettin
gs
Item
S
ettin
gs
Applicable
Pa
g
e
Common
S
ettin
gs
TX Settings
Unit Name
24 characters maximum
Data Compression
Ratio
High Ratio,
Normal
, Low Ratio
Retry Times
0 to 5 times;
3 time
s
Edit Standard Send
Settings
Store, Initialize
TX Terminal ID
On
Printing Position: Inside,
Out
s
ide
Telephone # Mark
*1
:
FAX
, TEL
Off
Gamma Value for Color
Send Jobs
Gamma 1.0, Gamma 1.4,
Gamma 1.8
, Gamma
2.2
Sharpness
*2
7 levels;
4
Register Favorites
Button
Register/Edit, Erase
The default settings are indicated in bold.
*1
Indicates items that are available only when the optional Super G3 Fax Board-AG1 is
attached to the machine.
*2
The setting for [Sharpness] is invalid when all of the conditions below are met.
- [100 × 100 dpi], [150 × 150 dpi], or [200 × 100 dpi] is selected as the resolution. (See
“Specifying the Color Mode and Resolution,” on p. 3-2.)
- [B&W] is selected as the color mode. (See “Specifying the Color Mode and
- [Text] is selected as the image quality. (See “Adjusting the Density and Image Quality,”
To activate [Sharpness], change the settings.
Содержание imageRUNNER 2545i
Страница 2: ...imageRUNNER 2545i 2545 2535i 2535 2530i 2530 2525i 2525 2520i 2520 Sending and Facsimile Guide ...
Страница 137: ...Address Book 4 30 Specifying Destinations Easily and Quickly 4 4 Press Reset to return to the top screen ...
Страница 175: ...LDAP Server 4 68 Specifying Destinations Easily and Quickly 4 ...
Страница 257: ...Reception Related Items 7 44 Customizing the Machine s Settings 7 ...
Страница 299: ...Self diagnostic Display 9 24 Troubleshooting 9 ...
Страница 319: ...Index 10 20 Appendix 10 U User s Data List 8 8 ...
Страница 320: ...Index 10 21 10 ...
















































