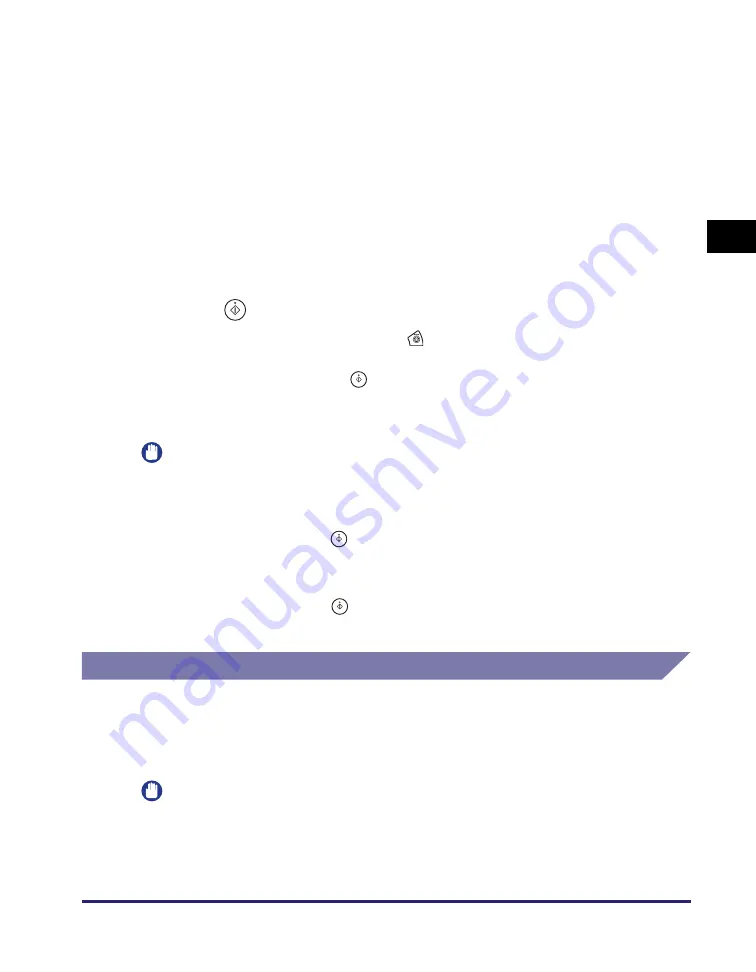
Basic Sending Methods
2-11
Se
ndin
g
Docume
nt
s
2
- If you set <Add user name to Send Document Name> in User ID Management to
‘On’:
The user ID entered when you log in to the machine comes first as the file name
prefix.
Example: user ID_date and time_0001.tif
- If you specify the Document Name setting and set <Add user name to Send
Document Name> in User ID Management to ‘On’:
The document name specified in Document Name and the user ID entered when you
log in to the machine comes first as the file name prefix.
Example: document name_user ID_date and time_0001.tif
•
For instructions on how to set <Add user name to Send Document Name> in User ID
Management to ‘On’, see Chapter 6, “Protecting the Machine from Unauthorized
Access,” in the
System Settings Guide
.
8
Pre
ss
(
S
tart) to
s
tart
s
cannin
g
your ori
g
inal
s
.
To cancel scanning, press [Cancel] or
(Stop).
If the original is placed on the platen glass, follow the instructions that appear on the
touch panel display
➞
press
(Start) once for each original. When scanning is
complete, press [Done].
The scanned data is sent to the specified destination when scanning is complete.
IMPORTANT
•
The machine automatically detects the size of the original when scanning it. For the
size of the original the machine can detect, see Chapter 2, “Basic Operations,” in the
Reference Guide
.
•
If the machine cannot detect the size of the original correctly, the Original Size screen
appears when you press
(Start). Specify the size of the original manually
➞
press
[OK].
•
If the settings under <Authentication Method> in <SMTP Authentication Settings> are
configured to display an authentication screen, the Enter Network Password screen
appears when you press
(Start). (See Chapter 4, “Customizing Settings,” in the
Remote UI Guide
.) Specify the user name and password
➞
press [OK].
Sending a Document to a File Server
This machine enables you to send scanned documents to a file server. Scanned
documents are converted to file formats such as TIFF and are transmitted to the
specified file server.
Follow the procedure below to send documents to a file server.
IMPORTANT
The number of users or clients that can access a server running Windows 2000/XP/
Vista/7/Server 2003/Server 2008 is limited. After this number of users or clients is
reached, it is not possible to send to a server running Windows 2000/XP/Vista/7/
Server 2003/Server 2008.
Содержание imageRUNNER 2545i
Страница 2: ...imageRUNNER 2545i 2545 2535i 2535 2530i 2530 2525i 2525 2520i 2520 Sending and Facsimile Guide ...
Страница 137: ...Address Book 4 30 Specifying Destinations Easily and Quickly 4 4 Press Reset to return to the top screen ...
Страница 175: ...LDAP Server 4 68 Specifying Destinations Easily and Quickly 4 ...
Страница 257: ...Reception Related Items 7 44 Customizing the Machine s Settings 7 ...
Страница 299: ...Self diagnostic Display 9 24 Troubleshooting 9 ...
Страница 319: ...Index 10 20 Appendix 10 U User s Data List 8 8 ...
Страница 320: ...Index 10 21 10 ...
















































