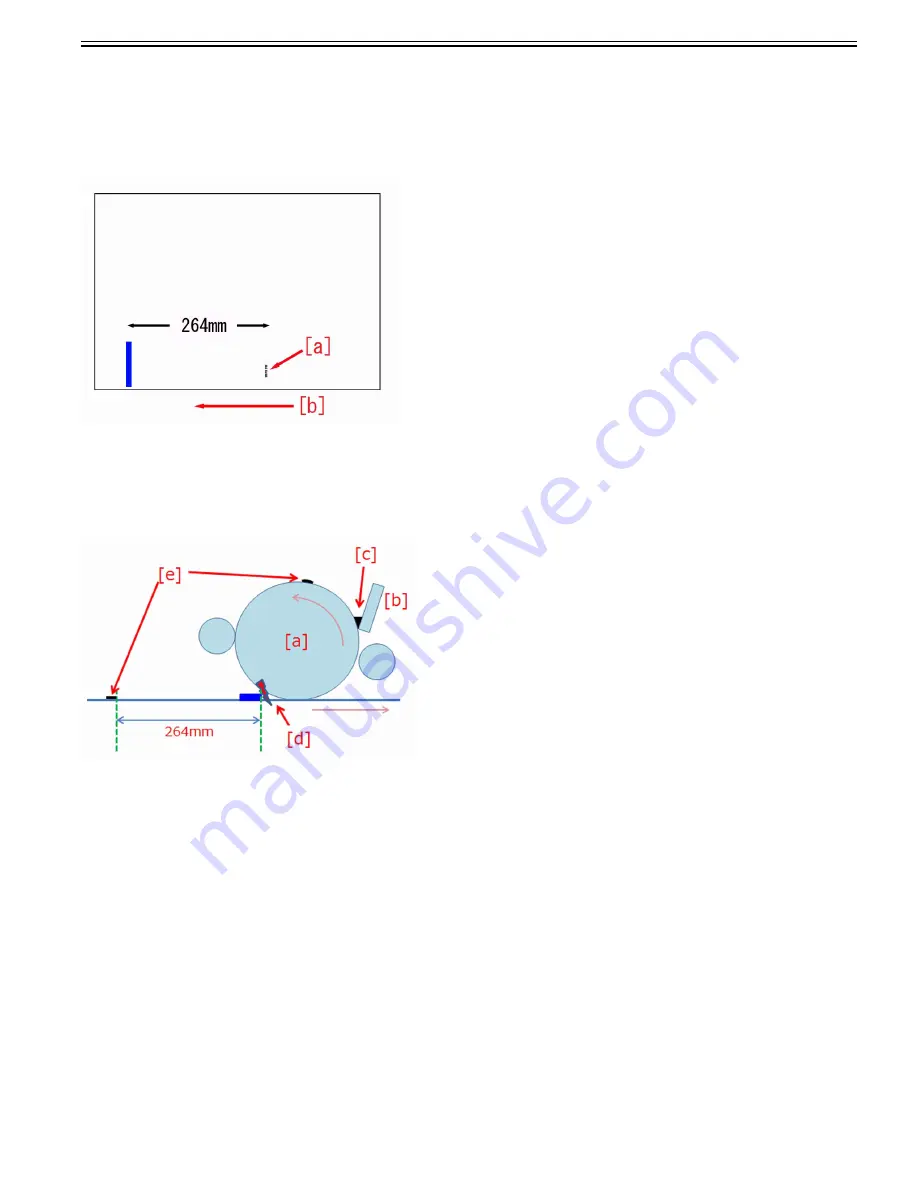
Chapter 1
1-41
1.1.1.6.14 Stain on image 264mm behind high-density image due to intensive use of B/W mode
0031-8837
[ Verified by Canon Inc. ]
Symptom
If more than 50,000 sheets of output is made in black and white mode, stain [a] may appear on image 264mm behind high-density image.
The arrow [b] indicates the feed direction.
The symptom is more likely to occur with linty paper or when a same size is used repeatedly.
Cause
Frequent use of black and white mode allows paper lint to accumulate gradually at the nip of the drum cleaning blade [b] that is contacting with the drum [a].
Especially the front side and the rear side corresponding to the paper edges are prone to pile up more lint.
At the part where paper lint is piled up, toner passes through the drum cleaning blade and stagnates at the back side [c] of the blade.
When a high-density image is transferred primarily, discharging phenomenon [d] is generated at a spot where there is a difference of density of toner.
The part of the drum where the discharge phenomenon was generated is developed with the toner [e] piled up at the back of the drum cleaning blade, and it is
transferred to the paper after the high-density image went around the drum once and results in the symptom.
Service work
1) Refer to the service manual "Parts Replacement and Cleaning > Image Formation Sytem > Removing the Drum (Bk) > Procedure" to remove the drum (Bk).
[Caution] Underlay some sheets of paper and the like beneath before laying the drum (Bk).
2) Disconnect the connector [4], remove the 6 screws [2] to remove the drum cleaning unit.
Fit the 2 bosses [3] to attach it back.
[Caution]
-Cover the drum (Bk) with a drum protection sheet or paper (of 5 sheets or more) to block out light.
-As the drum cleaning unit [1] is covered with toner, underlay some sheets of paper and the like and turn the unit upside down on the sheets.
Содержание imagePRESS C800 Series
Страница 1: ...Dec 2 2014 Troubleshooting Guide imagePRESS C800 Series...
Страница 2: ......
Страница 6: ......
Страница 8: ......
Страница 9: ...Chapter 1 Correcting Faulty Images...
Страница 10: ......
Страница 14: ......
Страница 71: ...Chapter 1 1 57 3 Hold the staple case by its left and right sides and lower the bracket on the staple case...
Страница 101: ...Chapter 1 1 87 1 Feeding Direction 2 Print Side Down b If you are using No 10 COM10 ISO C5 DL Monarch or Yougatanaga 3...
Страница 110: ...Chapter 1 1 96 Feeding Direction b If you are using No 10 COM10 Monarch DL ISO C5 or Yougatanaga 3...
Страница 112: ...Chapter 1 1 98 Feeding Direction b If you are using No 10 COM10 Monarch DL ISO C5 or Yougatanaga 3...
Страница 114: ...Chapter 1 1 100 7 2 Select the envelope type press OK...
Страница 165: ...Chapter 1 1 151 3 Pull the Tray all the way out...
Страница 167: ...Chapter 1 1 153 5 Remove the Waste Toner Container...
Страница 172: ...Chapter 1 1 158 2 Pull out the staple cartridge holding it by the green tab...
Страница 173: ...Chapter 1 1 159 3 Replace the staple case Remove the old staple case 1 Insert a new staple case 2...
Страница 180: ...Chapter 1 1 166 5 Push in the new staple case until it clicks to insert it...
Страница 181: ...Chapter 1 1 167 6 Close the Cover for the saddle stitch staple cartridge...
Страница 194: ...Chapter 1 1 180 4 Clean the surface A of the Fixing Inlet Guide with lint free paper 1 moistened with alcohol...
Страница 199: ...Chapter 1 1 185 b 1 Take out the Waste Toner Container 1...
Страница 201: ...Chapter 1 1 187 b 2 Install the Waste Toner Joint 1 to the Waste Toner Container 2...
Страница 202: ...Chapter 1 1 188 b 3 Put the Waste Toner Bag 1 on the Waste Toner Joint and fix it with the Waste Toner Band 2...
Страница 206: ...Chapter 1 1 192 b 9 Remove the Prism 1 1 Screw 2 1 Hook 3...
Страница 207: ...Chapter 1 1 193 b 10 Clean the toner adhered to the 2 A parts on the prism...
Страница 208: ...Chapter 1 1 194 b 11 Clean the toner adhered to the A part of the Waste Toner Container...
Страница 210: ...Chapter 1 1 196 2 Pull out the punch waste tray...
Страница 212: ...Chapter 1 1 198 3 Discard the punch waste into a receptacle Make sure that the punch waste tray is completely emptied...
Страница 216: ...Chapter 1 1 202 2 Below the stapler unit is the staple waste tray Pull out the staple waste tray...
Страница 217: ...Chapter 1 1 203 3 Discard the staple waste...
Страница 239: ...Chapter 1 1 225 3 Press Memory Media 4 Select the target memory media...
Страница 240: ...Chapter 1 1 226 5 Select the storage destination folder and then press Scan 6 Specify the desired scan settings...
Страница 250: ...Chapter 1 1 236 Select Share files and folders using SMB Windows Select the account to be used...
Страница 255: ...Dec 2 2014...
Страница 256: ......
















































