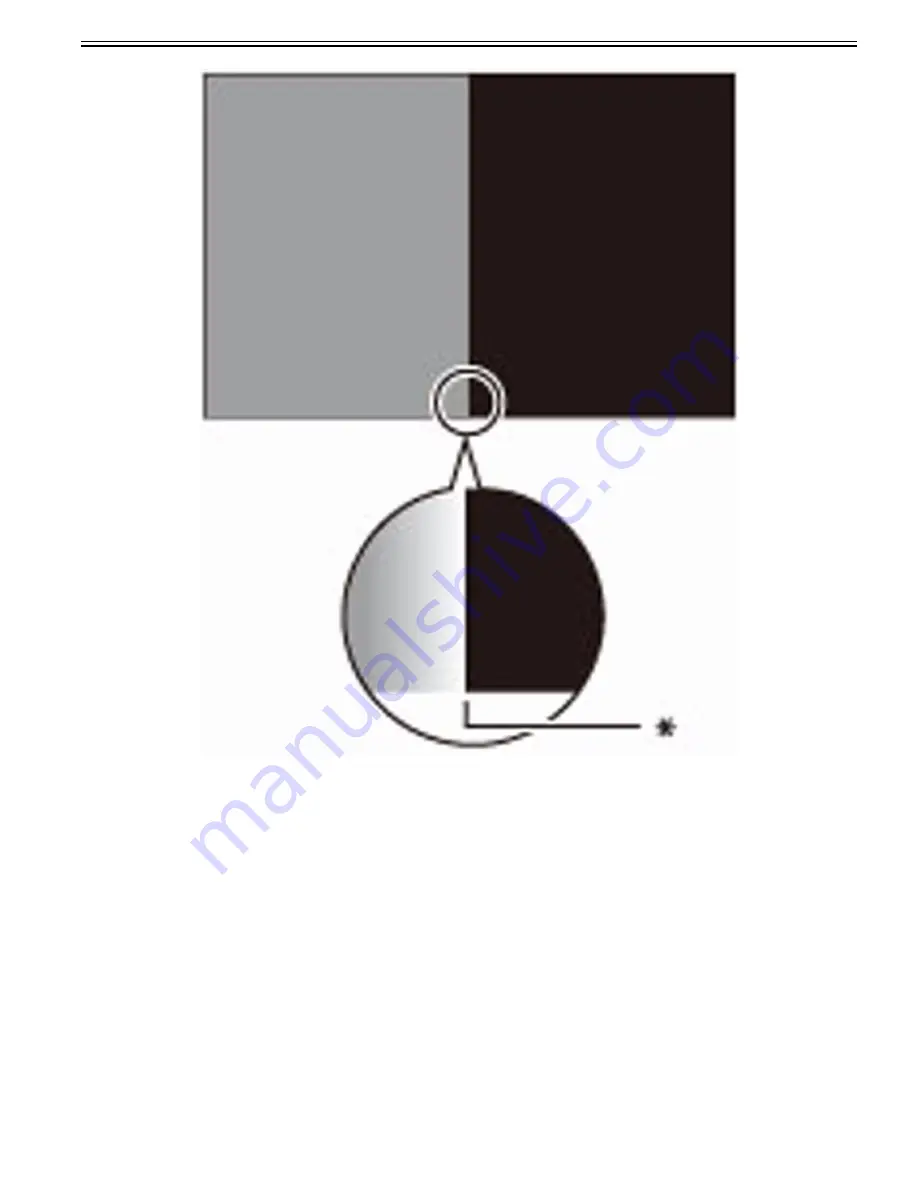
Chapter 1
1-17
*: White gap
Field Remedy
[Caution]
This function is displayed only if the settings are made available by your local authorized Canon dealer. Even if this function is displayed, do not allow anyone to
change the settings except for the system manager. For more information on changing the settings, contact your local authorized Canon dealer.
1) Select Settings/Registration > Adjustment/Maintenance > Adjust Image Quality > Correct White Gap > adjust the adjustment value to "1" or "2" by pressing "-
" or "+" > press OK.
- "1" and "2": Select to eliminate the white gap. If "1" is selected as a setting value, you can eliminate the white gap more effective than "2". However, the image
tends to have a jagged appearance or the density of the image tends to be light.
- "3": This is the default setting. Select when you want to leave the original image as it is.
- "4": Do not select normally. If you select this setting value, contact your local authorized Canon dealer.
[Reference]
If you select "1" or "2" as a setting value, the image may have a jagged appearance, lighter density, or stripe pattern. If these print results may occur, you may be
able to eliminate the white gap by specifying the dither settings (see "Dither Settings"), instead of specifying the white gap correction. For more information, contact
your local authorized Canon dealer.
- Select Settings/Registration > Adjustment/Maintenance > Adjust Image Quality > Dither Settings > select the value for "Gradation" and "Resolution" > press "OK"
2) Implement the automatic gradation adjustment (full adjustment).
2-1) Select and implement Settings/Registration > Adjustment/Maintenance > Adjust Image Quality > Auto Adjust Gradation > Full Adjust > select a pickup loca-
tion with paper for the test print > press OK.
[Reference]
The following procedures are required when using the Duplex Color Image Reader Unit-H1 as an automatic gradation adjustment method. When using the Auto
Gradation Sensor-A1, you do not need to scan test pages. When you press "Start Printing", the machine prints test pages and perform full adjustment automatically.
2-2) Press "Start Printing". First test page is output.
Содержание imagePRESS C800 Series
Страница 1: ...Dec 2 2014 Troubleshooting Guide imagePRESS C800 Series...
Страница 2: ......
Страница 6: ......
Страница 8: ......
Страница 9: ...Chapter 1 Correcting Faulty Images...
Страница 10: ......
Страница 14: ......
Страница 71: ...Chapter 1 1 57 3 Hold the staple case by its left and right sides and lower the bracket on the staple case...
Страница 101: ...Chapter 1 1 87 1 Feeding Direction 2 Print Side Down b If you are using No 10 COM10 ISO C5 DL Monarch or Yougatanaga 3...
Страница 110: ...Chapter 1 1 96 Feeding Direction b If you are using No 10 COM10 Monarch DL ISO C5 or Yougatanaga 3...
Страница 112: ...Chapter 1 1 98 Feeding Direction b If you are using No 10 COM10 Monarch DL ISO C5 or Yougatanaga 3...
Страница 114: ...Chapter 1 1 100 7 2 Select the envelope type press OK...
Страница 165: ...Chapter 1 1 151 3 Pull the Tray all the way out...
Страница 167: ...Chapter 1 1 153 5 Remove the Waste Toner Container...
Страница 172: ...Chapter 1 1 158 2 Pull out the staple cartridge holding it by the green tab...
Страница 173: ...Chapter 1 1 159 3 Replace the staple case Remove the old staple case 1 Insert a new staple case 2...
Страница 180: ...Chapter 1 1 166 5 Push in the new staple case until it clicks to insert it...
Страница 181: ...Chapter 1 1 167 6 Close the Cover for the saddle stitch staple cartridge...
Страница 194: ...Chapter 1 1 180 4 Clean the surface A of the Fixing Inlet Guide with lint free paper 1 moistened with alcohol...
Страница 199: ...Chapter 1 1 185 b 1 Take out the Waste Toner Container 1...
Страница 201: ...Chapter 1 1 187 b 2 Install the Waste Toner Joint 1 to the Waste Toner Container 2...
Страница 202: ...Chapter 1 1 188 b 3 Put the Waste Toner Bag 1 on the Waste Toner Joint and fix it with the Waste Toner Band 2...
Страница 206: ...Chapter 1 1 192 b 9 Remove the Prism 1 1 Screw 2 1 Hook 3...
Страница 207: ...Chapter 1 1 193 b 10 Clean the toner adhered to the 2 A parts on the prism...
Страница 208: ...Chapter 1 1 194 b 11 Clean the toner adhered to the A part of the Waste Toner Container...
Страница 210: ...Chapter 1 1 196 2 Pull out the punch waste tray...
Страница 212: ...Chapter 1 1 198 3 Discard the punch waste into a receptacle Make sure that the punch waste tray is completely emptied...
Страница 216: ...Chapter 1 1 202 2 Below the stapler unit is the staple waste tray Pull out the staple waste tray...
Страница 217: ...Chapter 1 1 203 3 Discard the staple waste...
Страница 239: ...Chapter 1 1 225 3 Press Memory Media 4 Select the target memory media...
Страница 240: ...Chapter 1 1 226 5 Select the storage destination folder and then press Scan 6 Specify the desired scan settings...
Страница 250: ...Chapter 1 1 236 Select Share files and folders using SMB Windows Select the account to be used...
Страница 255: ...Dec 2 2014...
Страница 256: ......






























