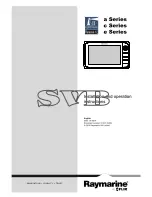– 96 –
Notes on CXDI Adjustment
Before Calibration
1. The temperature in the room when performing calibration must be the same as during an ordinary exposure.
Otherwise, you will not be able to obtain a uniform image.
2. Wait for the sensor unit to stabilize before calibrating the instrument (approximately 30 minutes after turning
ON the power).
3. Do not use a AEC (Automatic Exposure Control).
4. A more uniform image may be obtained by setting the tube voltage and exposure time to values used
frequently during the actual exposures.
5. Uniformity of image may be improved when the exposure is performed many times.
Four or more exposures should be done.
6. If the sensor unit’s grid is detachable, also refer to the hardware operating manual.
7. When a multiple number of sensors are used, perform the calibration for each of the sensors.
8. When a single sensor is set for a multiple number of sensor units, perform the calibration for each of the
units.
9. With the CXDI-40G COMPACT, do not remove the grid.
When calibration is to be performed, ask the service technician to do this job.
During Calibration
1. Align the system as for an ordinary exposure, such as when the whole imaging area of the sensor unit will
be exposed.
Although calibration can be performed even by irradiating part of the sensor unit, you will not be able to
obtain a normal image for the areas that have not been irradiated by x-rays.
2. Do not put any lead mark on the sensor unit, or place any object between the sensor unit and the X-ray tube.
Such an object will appear on all the pictures.
3. If the message “Calibration Error.” “Too Much/Little Dose. Or collimator is used.” is displayed, perform
calibration again after adjusting the X-ray exposure condition.
During Self Test
1. Perform the exposure using the same settings as calibration for the exposure parameter settings and grid
usage. With the CXDI-40G COMPACT, proceed to undertake the self test while leaving the grid in place.
2. In some cases, an error may be detected in TEST1 due to unintended exposure of the ion chamber or photo
timer inside the sensor unit. This is not a malfunction, and you may continue usage as before.
3. Align the system as for an ordinary exposure, such as when the whole imaging area of the sensor unit will
be exposed.
If a partial exposure occurs, an error may be detected.
4. Do not put any lead mark on the sensor unit, or place any object between the sensor unit and the X-ray tube.
If an object obstructs exposure, an error may be detected.
Содержание CXDI-1
Страница 9: ...Starting Up Shutting Down 1 Starting Up Shutting Down the CXDI ...
Страница 15: ...Exposure and Output 2 Taking an Image 3 Output Control Process Viewer ...
Страница 38: ...2 Taking an Image 30 ...
Страница 60: ...5 Viewing Multiple Images Multi View Screen 52 ...
Страница 70: ...6 Browsing Completed Studies Study List 62 ...
Страница 71: ...Processing the Image 7 Processing the Image QA Mode Screen ...
Страница 103: ...CXDI Adjustment 8 Calibration 9 Self test ...
Страница 110: ...8 Calibration 102 ...
Страница 116: ...9 Self test 108 ...
Страница 117: ...Troubleshooting 10 Before Calling a Service Engineer 11 Questions and Answers ...
Страница 136: ...11 Questions and Answers 128 ...
Страница 156: ...B Using the Rejection Reason Input Function 148 ...
Страница 162: ...C Using the Sensor Unit Attach Detach Function 154 ...
Страница 169: ......