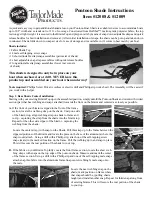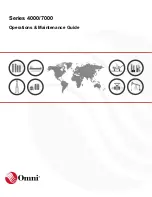Содержание CXDI-1
Страница 9: ...Starting Up Shutting Down 1 Starting Up Shutting Down the CXDI ...
Страница 15: ...Exposure and Output 2 Taking an Image 3 Output Control Process Viewer ...
Страница 38: ...2 Taking an Image 30 ...
Страница 60: ...5 Viewing Multiple Images Multi View Screen 52 ...
Страница 70: ...6 Browsing Completed Studies Study List 62 ...
Страница 71: ...Processing the Image 7 Processing the Image QA Mode Screen ...
Страница 103: ...CXDI Adjustment 8 Calibration 9 Self test ...
Страница 110: ...8 Calibration 102 ...
Страница 116: ...9 Self test 108 ...
Страница 117: ...Troubleshooting 10 Before Calling a Service Engineer 11 Questions and Answers ...
Страница 136: ...11 Questions and Answers 128 ...
Страница 156: ...B Using the Rejection Reason Input Function 148 ...
Страница 162: ...C Using the Sensor Unit Attach Detach Function 154 ...
Страница 169: ......