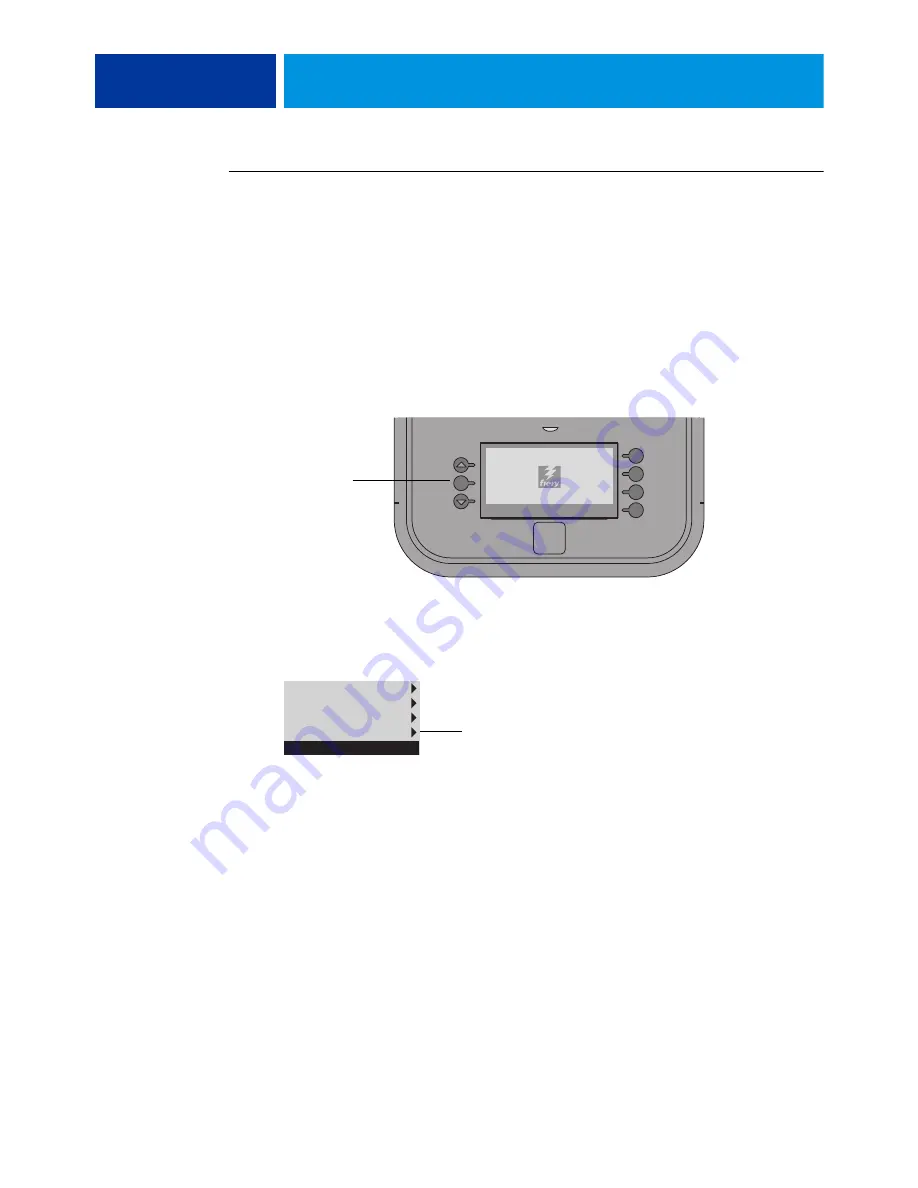
S
ERVICE
P
ROCEDURES
49
T
O
SHUT
DOWN
FROM
THE
C
OLOR
PASS C
ONTROL
P
ANEL
N
OTE
:
Notify the network administrator before you remove the ColorPASS from
the network.
1 Make sure that the ColorPASS is not receiving, processing, or printing any jobs.
If Printing appears on the copier touch panel, the ColorPASS is processing. You must wait
until the system finishes and reaches Idle before restarting or shutting down.
If the system has just finished processing, wait at least five seconds after the system reaches
Idle before beginning the shutdown procedure.
2 If the logo screen is displayed, press the Menu button once to display the Functions menu.
3 Select Shut Down System.
N
OTE
:
Use the reset button on the front of the ColorPASS only if the system is unresponsive
to keyboard or mouse actions.
Allow the system to shut down and power off.
Before accessing internal components following a shutdown, make sure that all cables are
disconnected from the back of the ColorPASS.
This logo screen indicates that the ColorPASS is Idle.
Server name
Menu button
Eject CD/DVD
IP Address
Restart Server
Shut Down System
Server name
Immediately shuts down
the ColorPASS
Содержание ColorPASS-GX400
Страница 144: ......






























