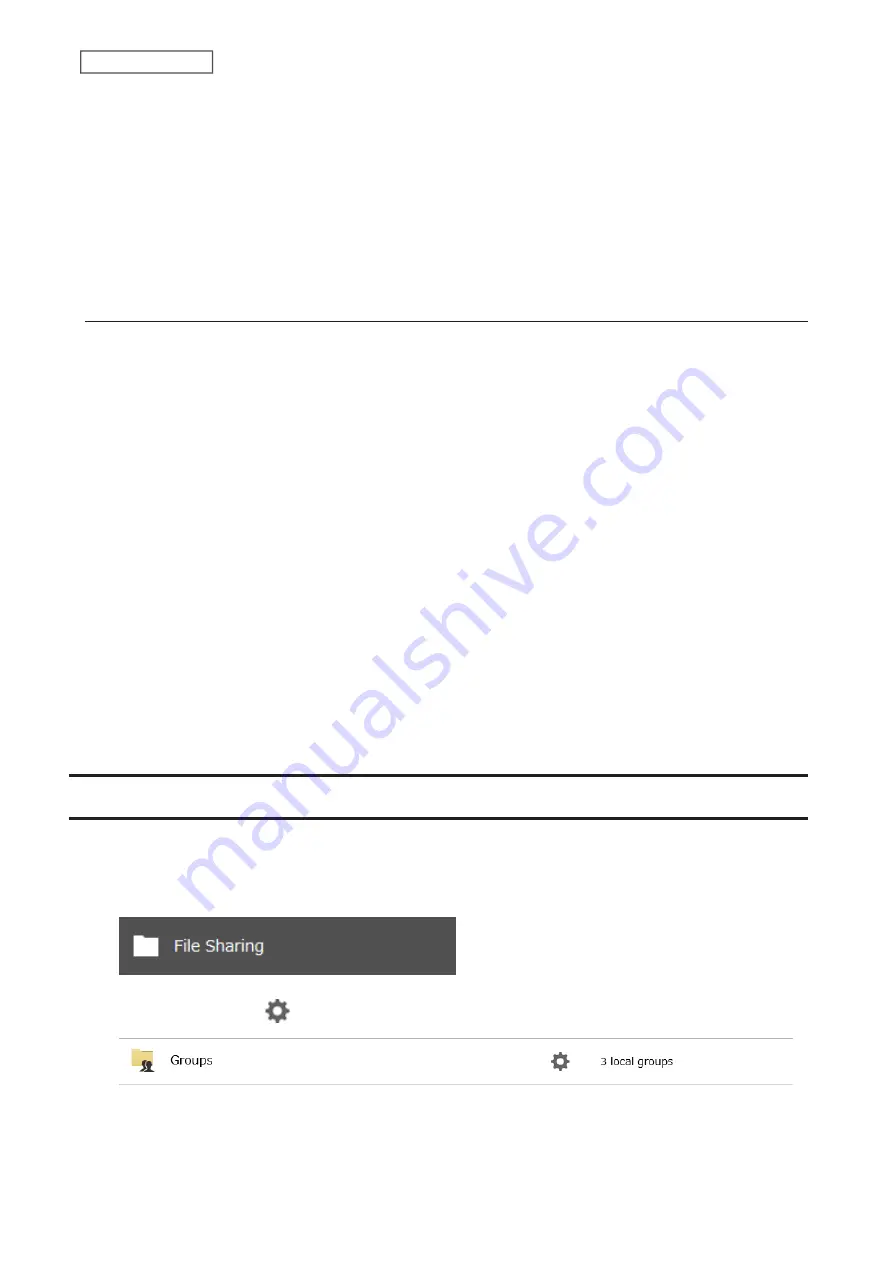
• Use the same username and password for both Windows and the LinkStation or you may be unable to access
shared folders.
• Do not use a name already in use as a group name; do not use any of the following words as a username as these
words are reserved for internal use by the LinkStation: _lldpd, adm, admin, administrator, admins, all, apache,
audio, avahi, avahi-autoipd, backup, bin, cdrom, crontab, daemon, dialout, dip, disk, fax, floppy, ftp, ftpuser, fuse,
games, gnats, guest, guests, halt, hdusers, irc, kmem, libuuid, list, lp, mail, man, messagebus, mysql, netdev, news,
nobody, nogroup, none, ntp, openldap, operator, plugdev, proftpd, proxy, puppet, root, rpc, rpcuser, sambashare,
sasl, shadow, shutdown, snmp, splx, src, ssh, sshd, staff, statd, sudo, sync, sys, syslog, tape, tmhttpd, tty, users,
utmp, uucp, video, voice, winbindd_priv, www, www-data
Importing User Information
You can import users in
File Sharing
>
Users
by clicking
Import CSV File
.
An example format for user data: Username (required), password (required), and user description (optional).
Example 1: Importing usernames, passwords, and comments
username1,password1,comment1
username2,password2,comment2
username3,password3,comment3
Example 2: Importing usernames and passwords
username1,password1,
username2,password2,
username3,password3,
Guidelines:
• Use commas (,) as separators. Do not put spaces before or after commas. If you don’t want user descriptions, use
a comma after the password at the end.
• If a line is in an incorrect format, the username entered on that line will not be registered.
• If an unavailable name is used by a user or if the username already exists, an error will occur and cancel the
import process. User whose usernames were entered during or after the error occurs will not be imported.
• Do not use commas (,) in the username, password, or user description.
Note:
Imported users are added to the “hdusers” group automatically.
Adding a Group
Note:
You may add up to 300 groups. However, if there is a large number of created groups, folders may take a
longer time (up to 20 minutes) to access.
1
From Settings, click
File Sharing
.
2
Click the settings icon (
) to the right of “Groups”.
32
Chapter 2 File Sharing
Содержание Link Station LS710D
Страница 24: ...3 Click Create Folder 23 Chapter 2 File Sharing...
Страница 26: ...2 Tap Create Folder 3 Enter the desired folder name and tap OK 4 Tap OK when finished 25 Chapter 2 File Sharing...
Страница 31: ...2 Tap Create User 30 Chapter 2 File Sharing...
Страница 34: ...3 Click Add Group 33 Chapter 2 File Sharing...
Страница 73: ...5 Click Add 72 Chapter 4 Backup...
Страница 79: ...3 Click Edit 4 Click Browse 5 Select the shared folder and click OK 78 Chapter 4 Backup...
Страница 81: ...2 Click Time Machine 80 Chapter 4 Backup...
Страница 82: ...3 Click Select Backup Disk 4 Select the shared folder then click Use Disk 81 Chapter 4 Backup...
Страница 93: ...4 Click the Options tab 5 Click Edit 92 Chapter 5 Cloud Services and Remote Access...
Страница 97: ...7 Enter the desired job name and click Next 96 Chapter 5 Cloud Services and Remote Access...
Страница 98: ...8 Select Backup and click Next 97 Chapter 5 Cloud Services and Remote Access...
Страница 100: ...10Specify the sync period and click Next 99 Chapter 5 Cloud Services and Remote Access...
Страница 106: ...7 Enter the desired job name and click Next 105 Chapter 5 Cloud Services and Remote Access...
Страница 107: ...8 Select Restore and click Next 106 Chapter 5 Cloud Services and Remote Access...
Страница 112: ...6 Enter the desired job name and click Next 111 Chapter 5 Cloud Services and Remote Access...
Страница 115: ...9 Specify the sync period and click Next 114 Chapter 5 Cloud Services and Remote Access...
Страница 122: ...4 Click the Options tab 5 Click Edit 121 Chapter 5 Cloud Services and Remote Access...
Страница 127: ...3 Tap NAS Setup 126 Chapter 5 Cloud Services and Remote Access...
Страница 130: ...129 Chapter 5 Cloud Services and Remote Access...
Страница 147: ...6 Select a file to move and click Action 7 Click Move 146 Chapter 6 Multimedia...
Страница 152: ...7 Click Delete 8 Click Delete again 151 Chapter 6 Multimedia...
Страница 184: ...5 Configure your settings then click OK 6 Click OK when finished 183 Chapter 9 Advanced Features...






























