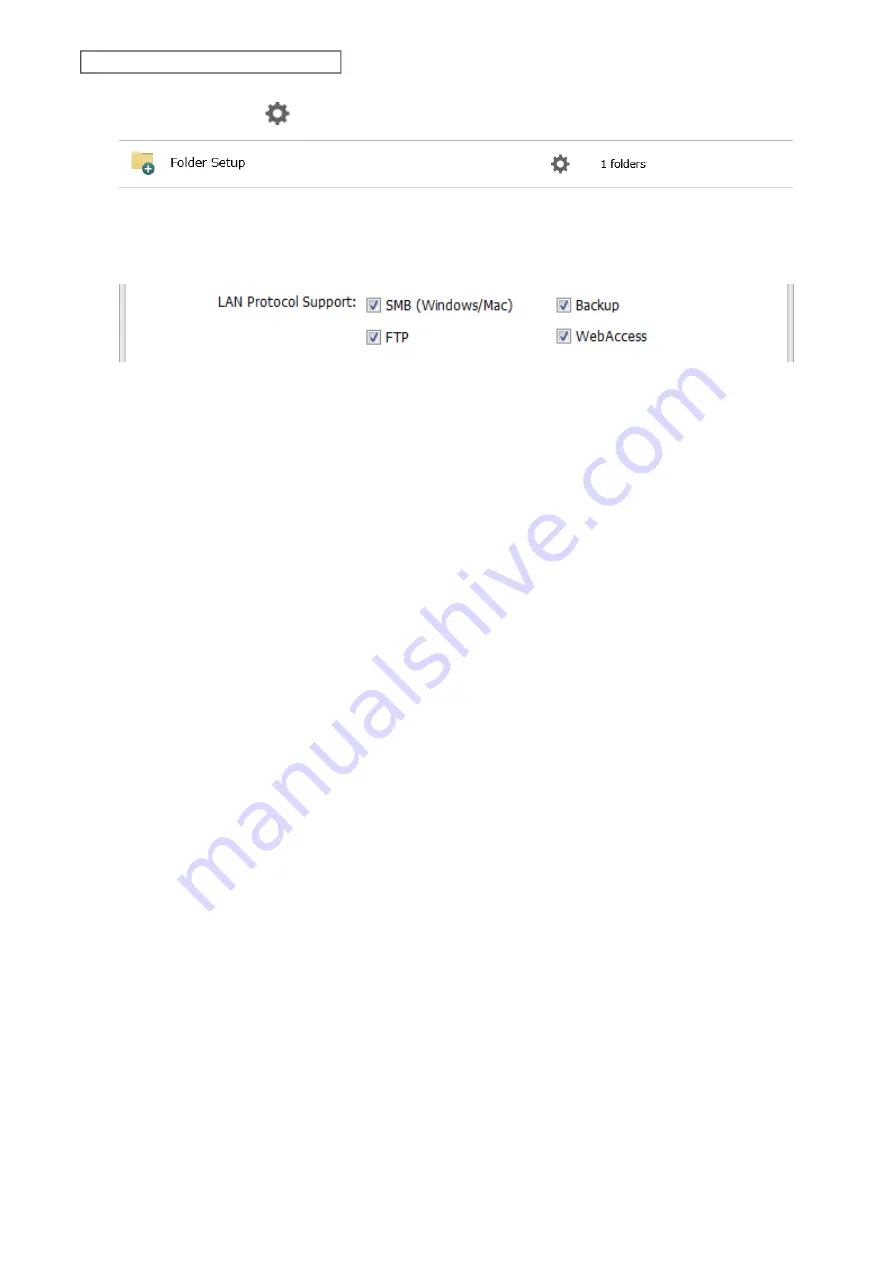
3
Click the settings icon (
) to the right of “Folder Setup”.
4
Choose a folder to enable remote FTP access on.
5
Under “LAN Protocol Support”, select the “FTP” checkbox on the
Basic
tab.
6
Select read-only or read and write for the shared folder’s attribute on the
Option 2
tab and click
OK
.
Accessing the LinkStation with an FTP Client
To access the LinkStation via FTP, configure your FTP client software with the following settings:
• Hostname: IP address of the LinkStation
• Username: the LinkStation’s username
• Password: the LinkStation’s password
• Port: 21
Accessing the LinkStation with an Anonymous User
To allow anonymous access to your FTP share, disable access restrictions. Configure your FTP client software with
the following settings for anonymous FTP access:
• Hostname: IP address of the LinkStation
• Username: “Anonymous”
• Password: any character string
• Port: 21
Notes:
• If the LinkStation joins a domain, domain and anonymous users cannot remote access via FTP.
• Shared folders connected by FTP are available from the “/mnt” folder. The examples of default locations are:
/mnt/array1/share
/mnt/disk1/share
/mnt/usbdisk1
• For FTP connections, make sure that the total filename length including the folder path is 250 single-byte
characters or fewer.
134
Chapter 5 Cloud Services and Remote Access
Содержание Link Station LS710D
Страница 24: ...3 Click Create Folder 23 Chapter 2 File Sharing...
Страница 26: ...2 Tap Create Folder 3 Enter the desired folder name and tap OK 4 Tap OK when finished 25 Chapter 2 File Sharing...
Страница 31: ...2 Tap Create User 30 Chapter 2 File Sharing...
Страница 34: ...3 Click Add Group 33 Chapter 2 File Sharing...
Страница 73: ...5 Click Add 72 Chapter 4 Backup...
Страница 79: ...3 Click Edit 4 Click Browse 5 Select the shared folder and click OK 78 Chapter 4 Backup...
Страница 81: ...2 Click Time Machine 80 Chapter 4 Backup...
Страница 82: ...3 Click Select Backup Disk 4 Select the shared folder then click Use Disk 81 Chapter 4 Backup...
Страница 93: ...4 Click the Options tab 5 Click Edit 92 Chapter 5 Cloud Services and Remote Access...
Страница 97: ...7 Enter the desired job name and click Next 96 Chapter 5 Cloud Services and Remote Access...
Страница 98: ...8 Select Backup and click Next 97 Chapter 5 Cloud Services and Remote Access...
Страница 100: ...10Specify the sync period and click Next 99 Chapter 5 Cloud Services and Remote Access...
Страница 106: ...7 Enter the desired job name and click Next 105 Chapter 5 Cloud Services and Remote Access...
Страница 107: ...8 Select Restore and click Next 106 Chapter 5 Cloud Services and Remote Access...
Страница 112: ...6 Enter the desired job name and click Next 111 Chapter 5 Cloud Services and Remote Access...
Страница 115: ...9 Specify the sync period and click Next 114 Chapter 5 Cloud Services and Remote Access...
Страница 122: ...4 Click the Options tab 5 Click Edit 121 Chapter 5 Cloud Services and Remote Access...
Страница 127: ...3 Tap NAS Setup 126 Chapter 5 Cloud Services and Remote Access...
Страница 130: ...129 Chapter 5 Cloud Services and Remote Access...
Страница 147: ...6 Select a file to move and click Action 7 Click Move 146 Chapter 6 Multimedia...
Страница 152: ...7 Click Delete 8 Click Delete again 151 Chapter 6 Multimedia...
Страница 184: ...5 Configure your settings then click OK 6 Click OK when finished 183 Chapter 9 Advanced Features...






























