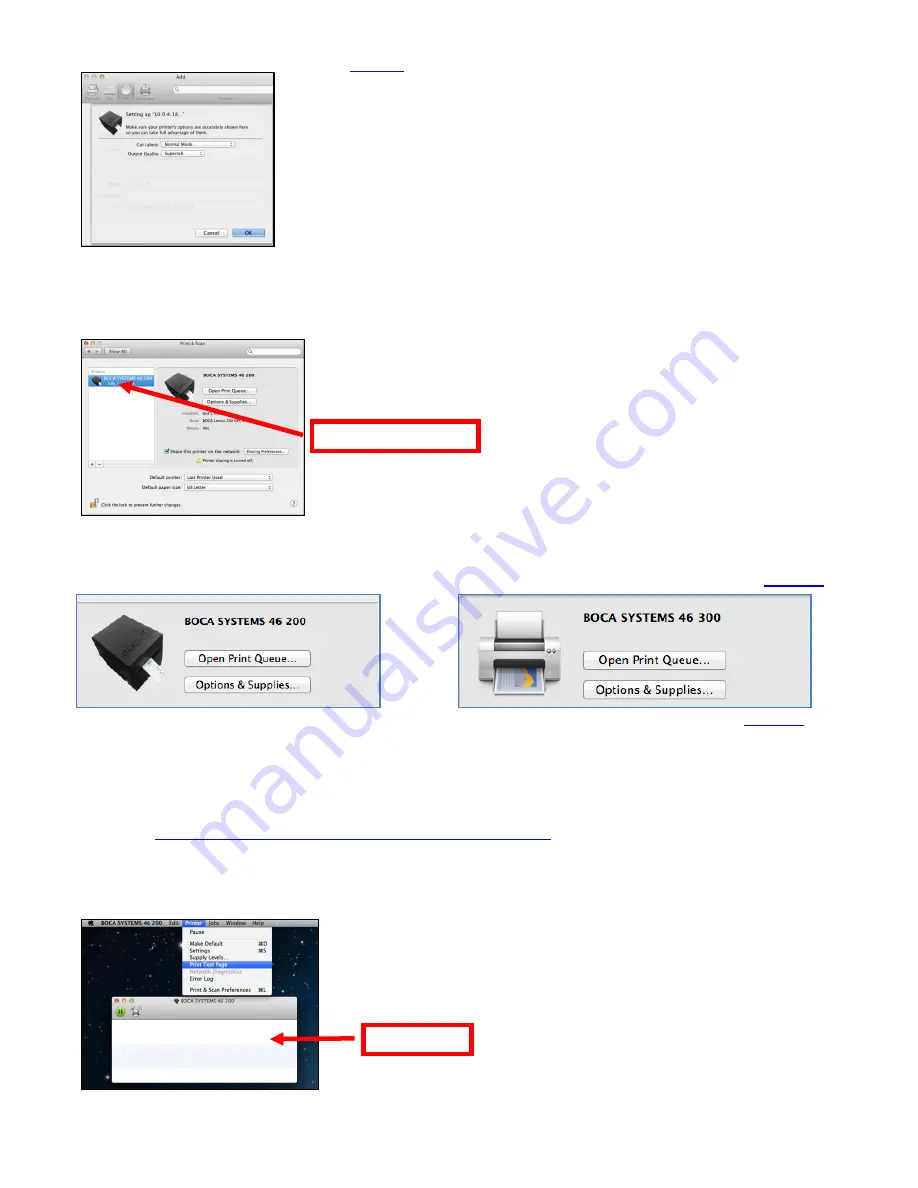
50
19.
Under
Output Quality:
choose
Supercell
. Click on the
OK
button.
The driver will finish installing, Go to
Your IP address will be different than what is show in the above image.
20.
The correct print driver would have automatically installed if connected via a USB cable. If manually
installed, the name entered in step 16 will show up. The image below is of a 200dpi driver.
The driver name will
vary due to the printer’s DPI and software level.
Your selection of drivers may vary from what is shown in above image
You should see an image of a small BOCA printer when the driver is properly installed. If you see a
different image then this means the driver did not properly install. If this is the case the go to
Above is the correct printer image.
Above is incorrect printer image, go to
The following will guide you through doing a Windows test page to confirm the driver is communicating with
the printer. You will want to make sure the printer has stock loaded and is able to print a self-test ticket when
the TEST button is pressed. The printing of this ticket confirms that the printer is working properly
mechanically. If the printer is not able to print a self-test ticket,
then consult the “4.0 Installation section of the
user manual (
www.bocasystems.com/documents/lemur_manual.pdf
21.
Double Click on the BOCA print driver icon to open up the print queue. On the very top of the desktop
screen clink on the
Printer
and then click on
Print Test Page
.
Once the driver’s properties menu comes
up click on the
Print Test Page
button.
Your driver type may vary from what is shown in above image
Print
Queue
Boca drive icon




























