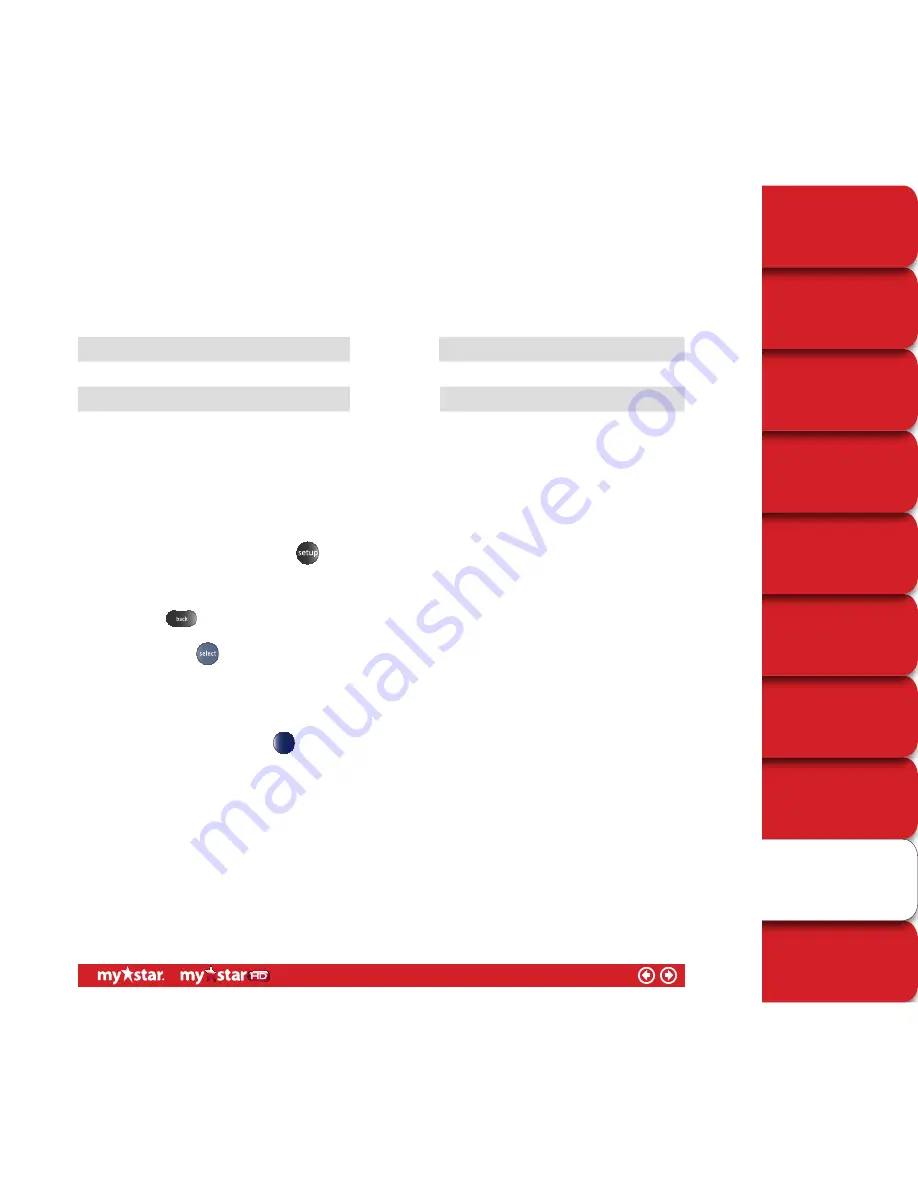
TECHNICAL HELP
& SPECIFICATIONS
PERSONALISING
YOUR MYSTAR
YOUR PLANNER
WATCHING YOUR
RECORDINGS
RECORDING
WITH MYSTAR
HOW TO FIND
OUT WHAT’S ON
YOUR MYSTAR
REMOTE CONTROL
MYSTAR – WHAT’S
IT ALL ABOUT?
CONTENTS
PUTTING THE “HD”
INTO MYSTAR HD
Connecting to a standard definition TV
■
MyStar HD can easily be connected to a standard definition TV. You will need to make sure you connect audio
cables as well as video cables. The below tables show you the cabling options that are available for you to
choose from. Any combination of these cables will deliver sound and picture.
AUDIO CABLING OPTIONS
VIDEO CABLING OPTIONS
Optical
Component cable
Digital Coax
S Video
R & L Audio cable
Yellow video cable
Choosing the best resolution for your TV
■
MyStar HD is pretty clever – in most cases it will automatically select the right resolution for your TV. If you’d like to
change your resolution, just press the
button on your MyStar remote control and select MyStar Settings, and
then HD Resolution. This will bring up the ‘HD output resolution’ menu. Then just choose the resolution that you
prefer, or select ‘Auto’ and it will choose the right one to match your TV
■
Pressing the
button for 10 seconds will also bring up the HD output resolution menu on your screen. The
easiest way to set the best resolution for your TV is to select the ‘Auto’ setting. Just scroll up with your arrow
buttons and press
Choosing the best picture display
■
With MyStar HD and a HD-TV, you could enjoy a widescreen picture, which is a great way to enjoy HD. To choose
a widescreen view, just press the
button on your MyStar remote control and you can choose which picture
display you prefer. While personal preferences vary, for all widescreen (and most HD) TVs, the best setting is 16:9
– sometimes you will see black bars to the left and right of the picture, but the picture will not be distorted and
you won’t lose any of the picture for widescreen programs
58/78






























