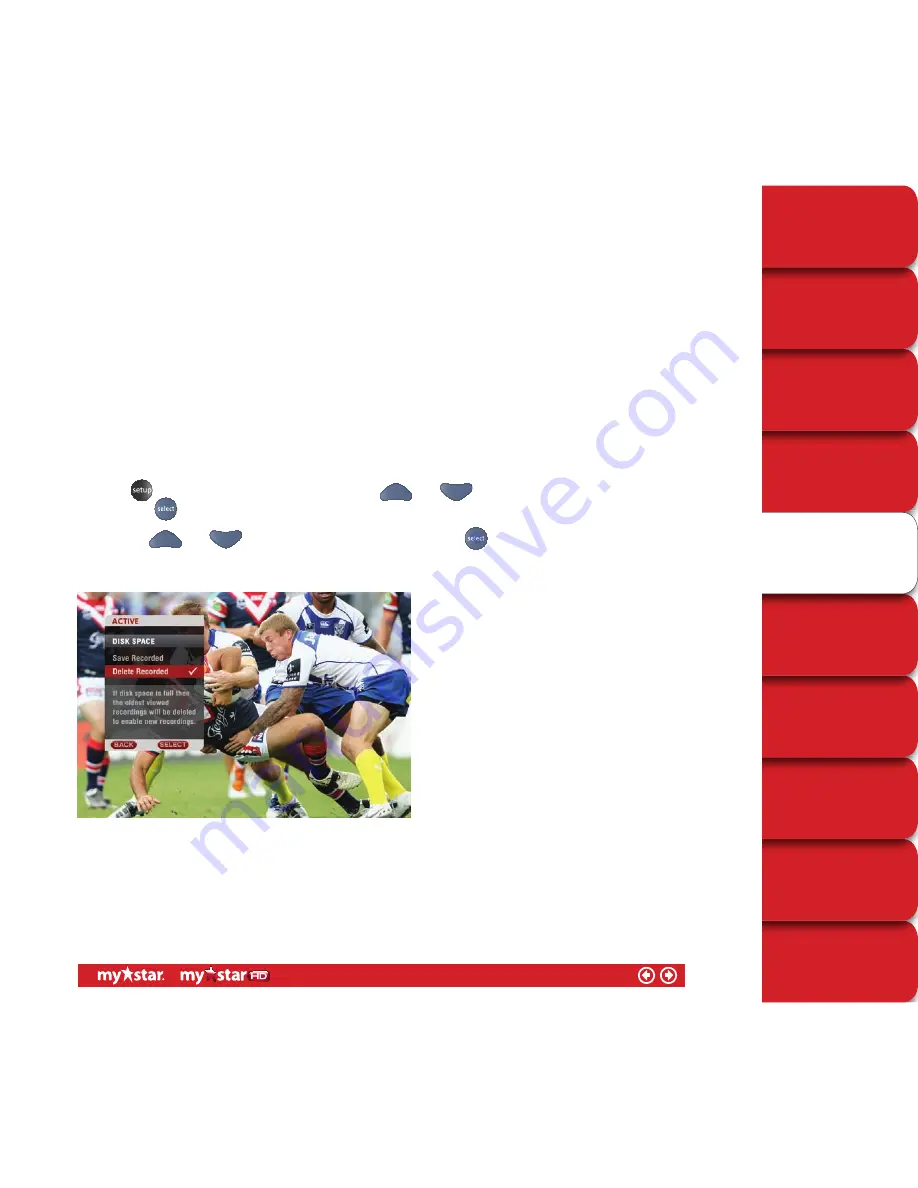
TECHNICAL HELP
& SPECIFICATIONS
PUTTING THE “HD”
INTO MYSTAR HD
PERSONALISING
YOUR MYSTAR
YOUR PLANNER
WATCHING YOUR
RECORDINGS
HOW TO FIND
OUT WHAT’S ON
YOUR MYSTAR
REMOTE CONTROL
MYSTAR – WHAT’S
IT ALL ABOUT?
CONTENTS
RECORDING
WITH MYSTAR
Disk space management
You can choose the way MyStar manages recorded programs in your Planner when your disk space is running out.
You can choose to either:
■
‘Save Recorded’, which will save all the recordings in your Planner. Booked recordings will fail if your disk space
is full. Note: This is your default setting
■
‘Delete Recorded’, which will delete the oldest recordings in your Planner if your disk is full, to make room for
your next booked program. If you have old recordings in your Planner that you want to exclude from the ‘Delete
Recorded’ rule, you should mark those programs as ‘Keep’. For details on how to mark a program as Keep, refer
to page 39
To adjust your disk space setting:
■
Press
on the MyStar remote control, then use the
and
arrows to highlight ‘MyStar Settings’
and press
■
Use y our
and
arrows to highlight ‘Disk Space’ and press
■
You can now adjust your disk space management setting by following the on-screen prompts (see figure 24)
Figure 24
Note: If MyStar runs out of disk space upon an attempt to record, you will receive the ‘Disk Space Warning’ message,
so you can choose what you want to delete or record.
Please note, HD programs take up more disk space than SD programs.
31/78






























