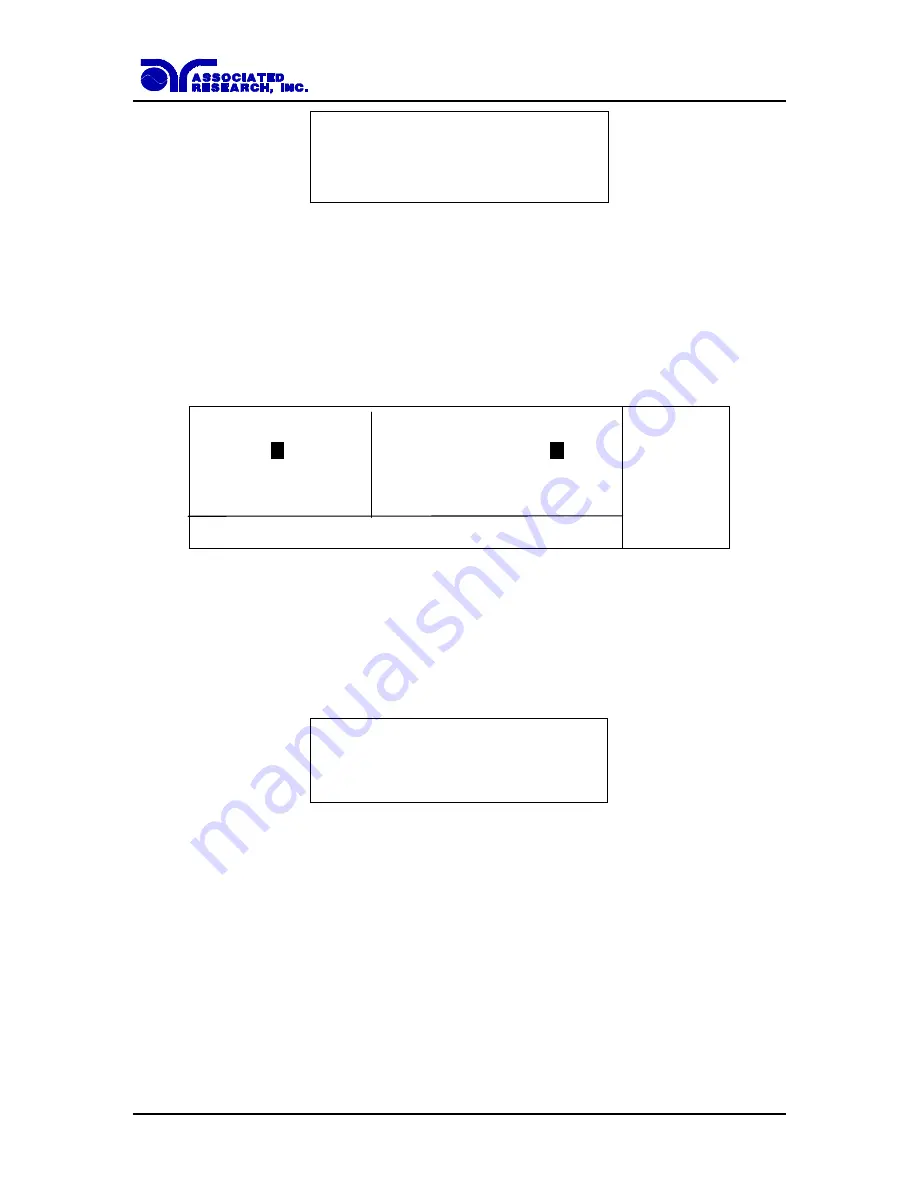
107
Press the ENTER key to save the new settings. If the IP Setup parameter is set to AUTO,
you do not need to enter a Subnet Mask manually.
Device Name
Highlight the Device Name parameter using the “
∧
,
∨
” soft keys. When the Device
Name parameter is highlighted, press the “Edit” soft key.
The Device Name screen will appear as follows:
A B C D E F G H I
<
J K L M
N
O P Q R P R O D U C T 9
9
S T U V W X Y Z
>
* - _ ~ s p a c e
v
E N T E R t o s a v e , E X I T t o c a n c e l .
S e l e c t
From this screen you may enter a Device Name for the HypotULTRA III. The Device
Name is used to identify the HypotULTRA III on your server and may be used in place of
a dedicated IP Address. Use the arrow keys to highlight a letter and press the “Select”
soft key to select the highlighted letter. The Device Name may be a maximum of eight
characters and MUST start with a letter. If the Device Name does not start with a letter
the following error message will be displayed:
D E V I C E N A M E E R R O R !
T h e d e v i c e n a m e m u s t
s t a r t w i t h a l e t t e r .
P R E S S E X I T T O C O N T I N U E
When the Device Name has been entered, press the ENTER key to save the new settings.
The Device Name parameter is only active when the IP Setup is set to AUTO.
MAC Address
View the MAC address of the Ethernet Card here. This parameter is not adjustable.
Barcode I/P
Highlight the Barcode I/P parameter using the “
∧
,
∨
” soft keys. When the Barcode I/P
parameter is highlighted, press the “Edit” soft key.
The Barcode I/P parameter can be set to SERIAL#, PRODUCT#, SER/PROD, OFF or
RUN FILE.
I N V A L I D S E T T I N G S !
O n e o r m o r e o f t h e
s e t t i n g s a r e i n v a l i d .
P R E S S E X I T T O C O N T I N U E
Содержание HYPOTULTRA III 7620
Страница 7: ......
Страница 8: ......
Страница 130: ...122 configure it through the drive s properties in Windows ...
Страница 142: ...134 This screen will appear after both steps 1 and 2 CALIBRATION Automatic calibration process ...






























