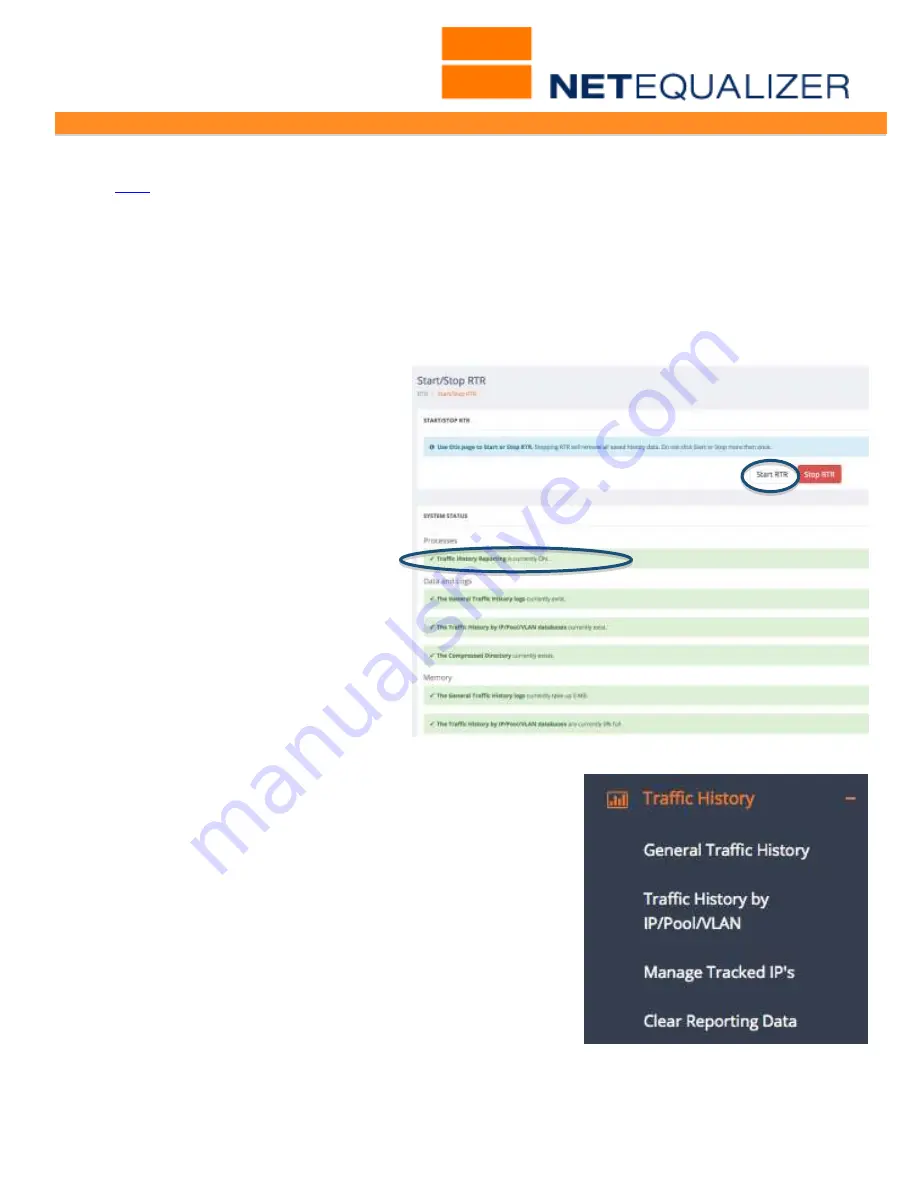
User Guide
APconnections, Inc. // 303.997.1300 // www.netequalizer.com
Page 58 of 96
All rights reserved
Copyright © 2014, 2015 APconnections, Inc.
rev. 20150309
Traffic History
(
back
)
In software update 8.1, we have enhanced our real-time graphical traffic reporting within
the NetEqualizer. Traffic History Reports enable you to quickly see how busy your network
has been over a period of time, or hone in on an individual IP, Pool, or VLAN for analysis.
With our Traffic Reports, you can now track NetEqualizer traffic (bandwidth usage) for your
whole network, Pools, VLANs, as well as for IPs. Graphs display up to 4 weeks of data, and
show patterns of upload and download usage. With this tool, you can get a better handle
on how busy your network is over time, and what IPs are consuming your bandwidth.
Start RTR
By default, Traffic History reports are
OFF. You must first turn these on in
order to use Traffic History.
Click on ->
Start/Stop RTR,
and
then
Click on -> [
Start RTR]
(circled
at right) to turn on Traffic History
reporting.
Once you have turned on traffic
reporting, the System Status 1
st
line
will be green and say “Traffic History
Reporting is currently ON.” (circled at
right).
Now you can view historical data. From the RTR Dashboard,
Click on ->
Traffic History
.
The screen at right comes up.
In the Traffic History menu, there are currently two reports
and two management capabilities.
General Traffic History enables you to see bandwidth usage
for your entire network.
Traffic History by IP/Pool/VLAN shows history for tracked IPs
within selected entities.
Manage Tracked IPs is used to set up which IPs or subnets
will be available for reporting.
Clear Reporting Data will erase historical data.
We will review these each in detail below.
General Traffic History






























