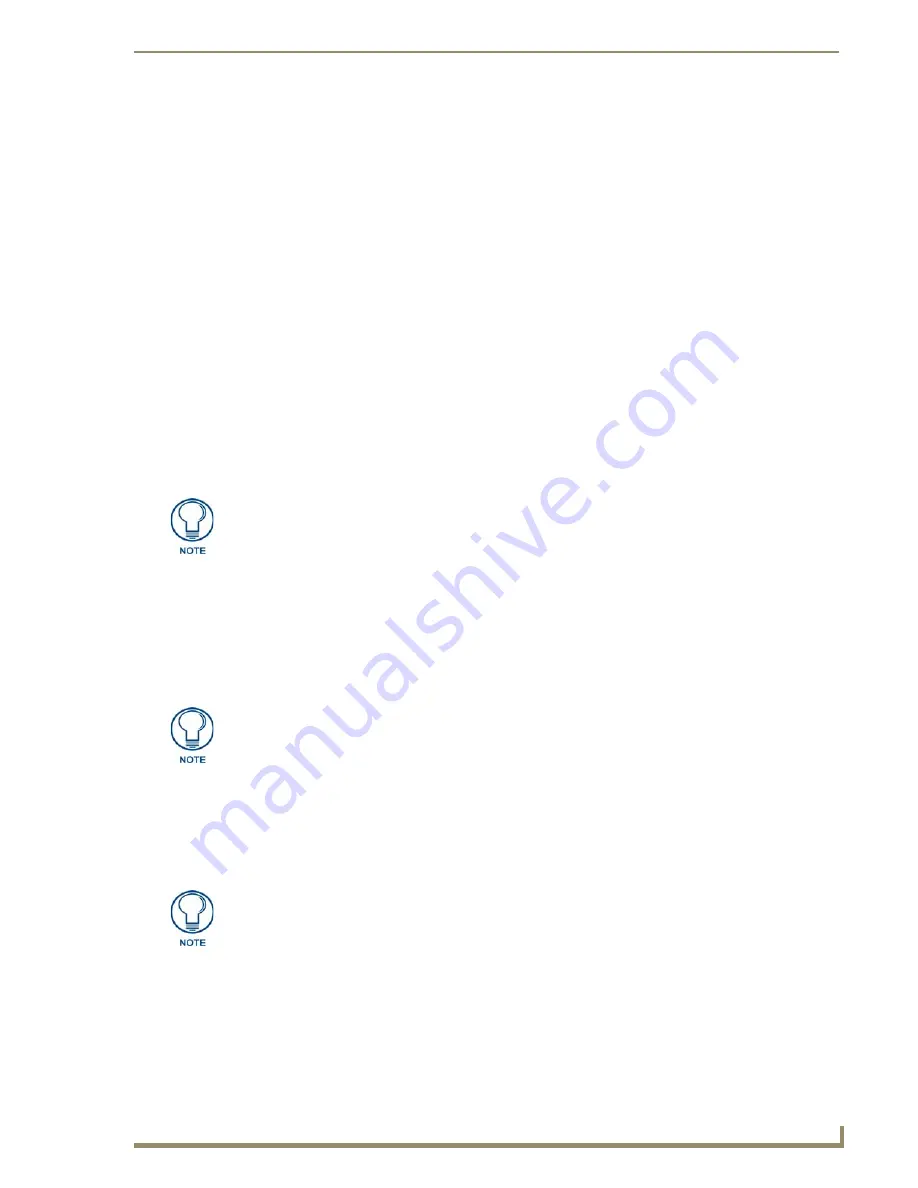
Configuring Communication
47
5" Modero Widescreen Touch Panel
Master Connection section - NetLinx Master Ethernet IP Address - Auto Mode
In this mode, enter the System Number of the NetLinx Master. This mode instructs the Modero to search
for a Master that uses the same System Number (assigned within the Master Connection section) and
resides on the same Subnet as itself.
1.
Toggle the blue
Type
field until
Ethernet
is selected (
from the Master Connection section of the
System Connection page
).
2.
Press the
Mode
field until the choice cycles to the word
Auto
.
3.
Press the
System Number
field to launch a Keypad and enter the value for the system number of the
NetLinx Master.
This value can be obtained from the NetLinx Studio program > OnLine Tree of the
Workspace window.
4.
Do not alter the IP Settings section, of the System Connection page, as these fields are not
applicable to this connection mode.
5.
Enter a username and password (
into their respective fields
) if the target Master has been previously
secured.
6.
Press the on-screen
Reboot
button to both save any changes and restart the panel.
7.
Press the grey Front Setup Access button for
3 seconds
to open the Setup page and confirm there is
an active connection.
Using G4 Web Control to Interact with a G4 Panel
The G4 Web Control feature allows you to use a PC to interact with a G4 enabled panel via the web. This
feature works in tandem with the new browser-capable NetLinx Security firmware update (
build 300 or
higher
). G4 Web Control is only available with the latest Modero panel firmware.
Refer to the
G4 Web Control Page
section on page 77 for more detailed field information.
1.
Press the grey Front Setup Access button for
3 seconds
to open the Setup page.
2.
Press the
Protected Setup
button (located on the lower-left of the panel page) to open the Protected
Setup page and display an on-screen keypad.
3.
Enter
1988
into the Keypad’s password field (
1988
is the default password
).
4.
Press
Done
when finished.
5.
Press the
G4 WebControl
button to open the G4 Web Control page (FIG. 43).
6.
Press the
Enable/Enabled
button until it toggles to
Enabled
(
light blue color
).
The NetLinx Master and the Modero panel must both be on the same Subnet.
Verify your NetLinx Master (ME260/64 or NI-Series) has been installed with the latest
firmware KIT file from
www.amx.com
. Refer to your NetLinx Master instruction
manual for more detailed information on the use of the new web-based NetLinx
Security.
Clearing Password #5, from the initial Password Setup page, removes the need for
you to enter the default password before accessing the Protected Setup page.
Содержание Modero NXD-CV5
Страница 12: ...Introduction 6 5 Modero Widescreen Touch Panel...
Страница 18: ...CV5 Touch Panel Accessories 12 5 Modero Widescreen Touch Panel...
Страница 58: ...Configuring Communication 52 5 Modero Widescreen Touch Panel...
Страница 98: ...Firmware Pages and Descriptions 92 5 Modero Widescreen Touch Panel...
Страница 158: ...Appendix A 152 5 Modero Widescreen Touch Panel...
Страница 159: ...Appendix A 153 5 Modero Widescreen Touch Panel...
Страница 160: ...Appendix A 154 5 Modero Widescreen Touch Panel...
Страница 161: ...Appendix A 155 5 Modero Widescreen Touch Panels...






























