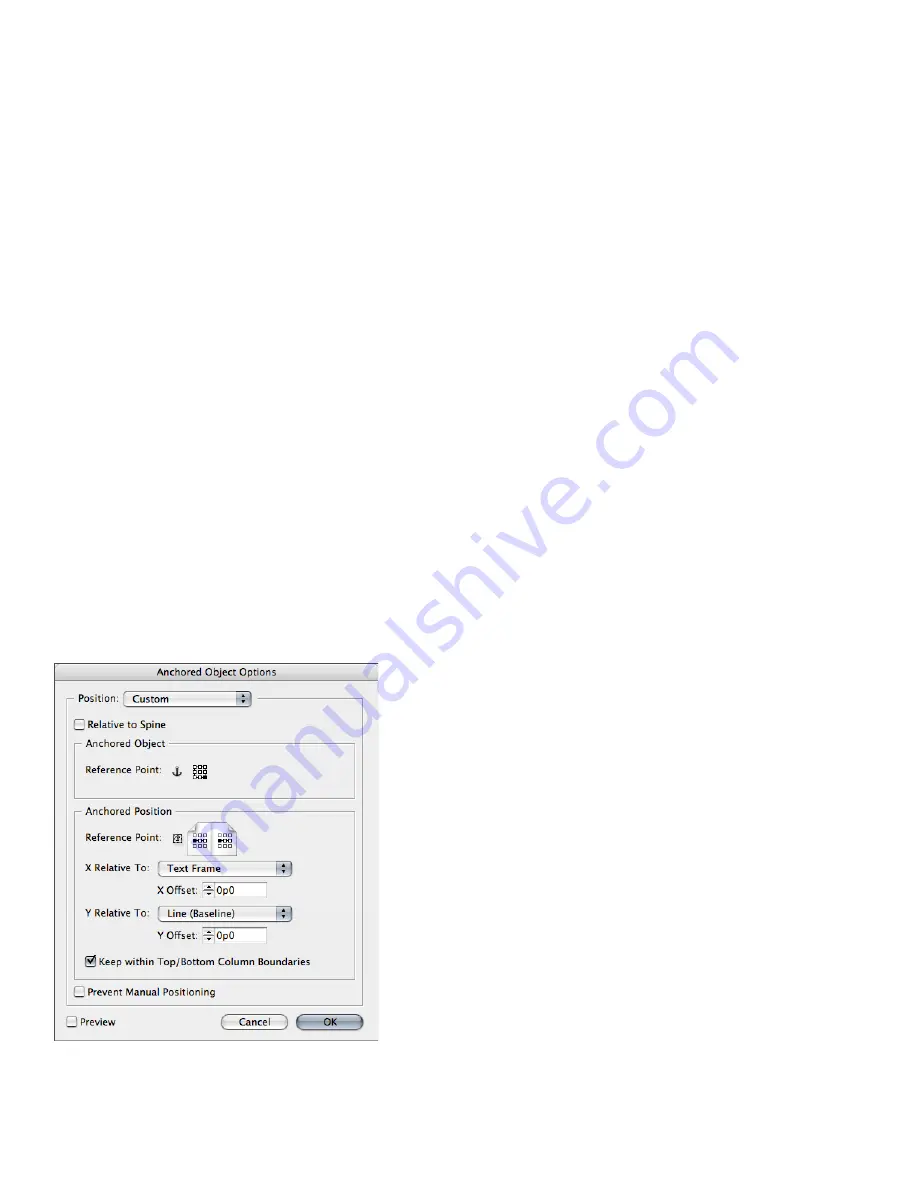
0
Switching from PageMaker to InDesign CS2
When you automatically generate bullet and numbered list characters, InDesign displays them
but does not actually insert them into text. This means that they cannot be found through a text
search or selected with the Type tool, nor do they appear in the Story Editor window. Instead, you
edit their formatting and indent spacing by using the Bullets And Numbering dialog box (choose
Bullets And Numbering from the Paragraph palette menu) or the Bullets and Numbering section
of the Paragraph Style Options dialog box if they’re part of a paragraph style (select the paragraph
style, and then choose Style Options from the Paragraph Styles palette menu). If you want to
manually modify the bullets or numbers that are part of a bulleted or numbered list or find the
characters in a find/change operation, select the paragraphs with the bullets or numbers, and
then choose Convert Bullets To Text or Convert Numbering To Text from the Paragraph palette
menu (Type > Paragraph).
Anchoring objects within text
In PageMaker, you can place a graphic within text so that the graphic flows with the text. A graphic
that you place within text is called an
inline graphic.
InDesign also lets you place objects within
text; however, they’re called
anchored objects,
and in addition to positioning an anchored object
within a text frame, InDesign also lets you position an anchored object outside a text frame. This
option is especially useful for creating sidebars, callouts, and graphics that flow with text but are
outside the text frame. In both cases, the anchored object moves with the text as editing causes
the text to reflow.
You can use any of three methods for creating an anchored object in InDesign: copy and paste,
the Place command (File menu), or the Insert command (Object > Anchored Object > Insert).
To use the copy and paste method, select an object or group with the Selection tool, choose Copy
or Cut (Edit menu), switch to the Type tool and click the spot in the text frame where you want to
place the copied object (the flashing text insertion bar is displayed), and then choose Paste (Edit
menu).
To create an anchored graphic frame with the Place command, choose the Type tool, click the
spot in the text frame where you want to place the anchored graphic, and then choose Edit > Place.
Locate and select the graphic you want to place, and then click Open in the Place dialog box.
To create an anchored object with the Insert command, select the Type tool, and then click at the
point in the text frame where you want to insert an anchored object. Choose Object > Anchored
Object > Insert to display the Insert Anchored Object dialog box.
When an anchored object is selected, you can choose Object > Anchored Object > Options to control where the
object is placed, and you have the option to place it inside or outside its text frame.






























