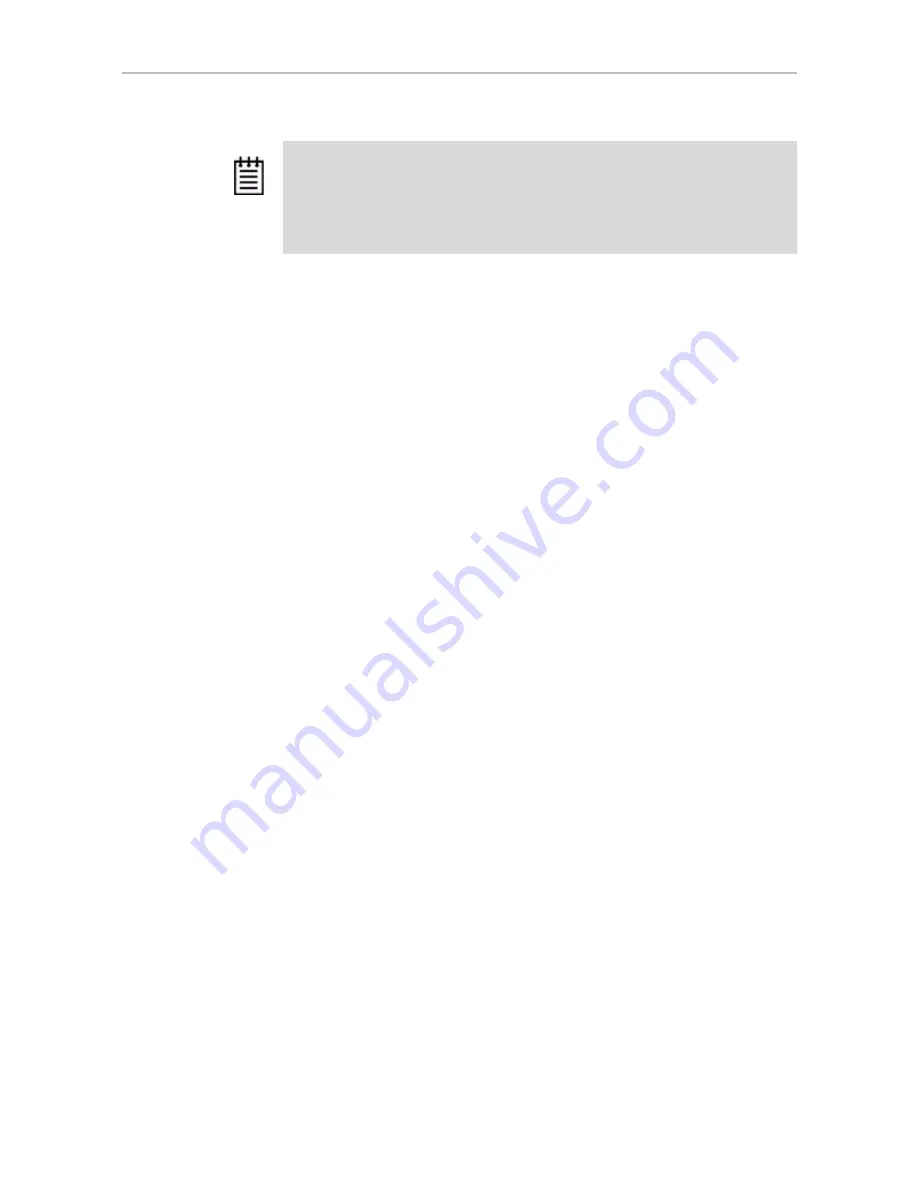
Basic Steps for Creating a Unit
www.3ware.com
25
1
Use the arrow keys or press
Tab
to move to the
Boot Volume Size
field.
2
Press
Enter
to display a text box.
3
Enter the size in Gigabytes that should be assigned to the boot volume.
4
Press
Enter
again to accept the size.
To confirm unit configuration
1
Press
Tab
to select the
OK
button and press
Enter
to confirm creation of
the unit.
Or, if you want to cancel the creation of the unit, tab to
Cancel
and press
Enter
.
2
If you leave the
Unit Write Cache
field enabled and do not have a BBU
installed, 3BM will ask you to confirm that you want enable write cache.
The unit is not actually created and no data is overwritten until you have
finished making all your changes and press
F8
.
3
If the volume summary screen appears, review the information and press
any key to continue.
Multiple volumes will be created if you entered a Boot Volume Size of
greater than zero (0), or if auto-carving is enabled and the combined size
of the drives in your unit is large enough to divide it into multiple
volumes. For more information about auto-carving, see “Using Auto-
Carving for Multi LUN Support” on page 91.
Note:
Setting a Boot Volume Size is optional. In addition, if you specify a boot
volume, you do not have to install your operating system onto it. For more
information about creating a boot volume, see “Boot volume size” on page 99. If the
size your array is 2TB or greater, you may also want to review the information about
carving the unit into multiple volumes. For details, see “Using Auto-Carving for Multi
LUN Support” on page 91.






























