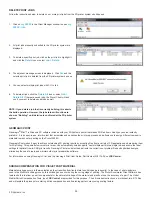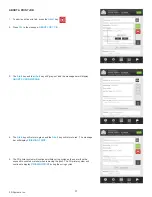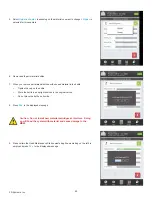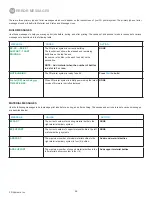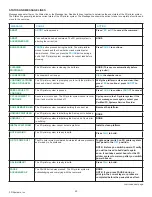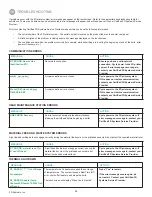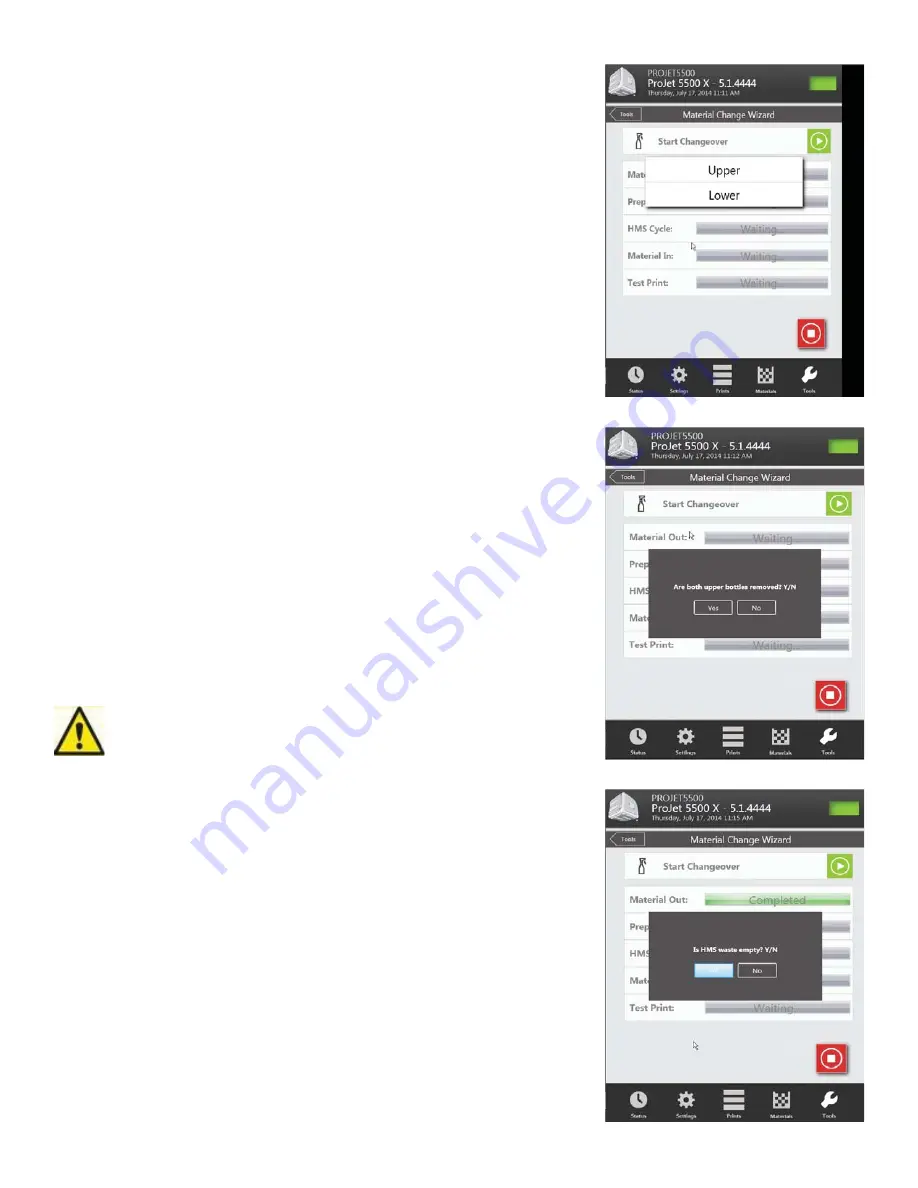
45
3D Systems, Inc.
5. Select
Upper
or
Lower
(depending on the material you want to change).
Upper
is
selected for this example.
6. Remove both part material bottles.
7. When you remove part material bottles with unused material in the bottle:
•
Tighten the cap on the bottle.
•
Store the bottle in an upright position in the original carton.
•
Do not place the bottle on its side.
8. Press
Yes
to the displayed message
Caution: Do not install new material cartridges at this time. Doing
so will fl ood the system with material and cause damage to the
MDM.
9. Make certain the Head Maintenance Station waste bag (the waste bag on the left) is
empty and press
Yes
to the displayed message.