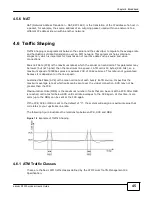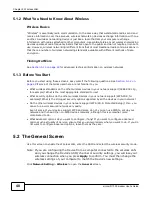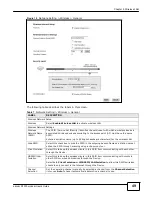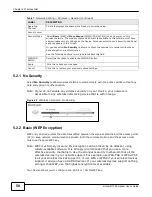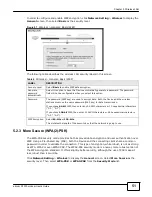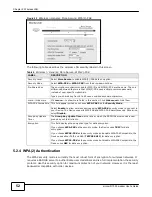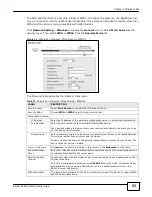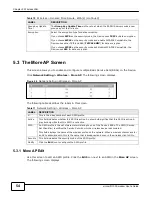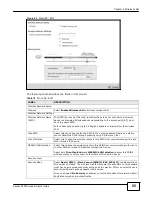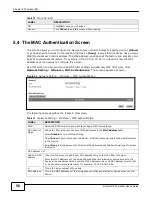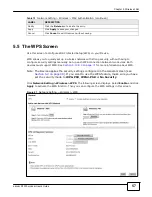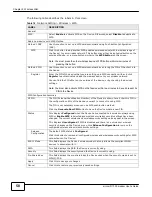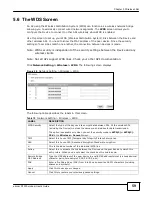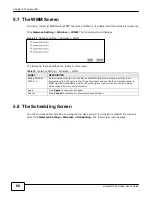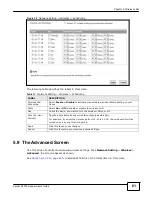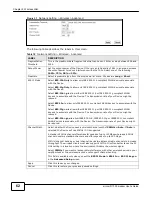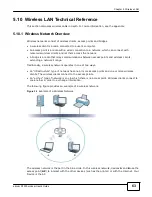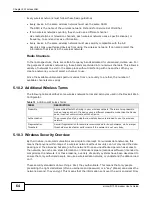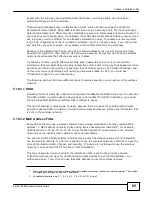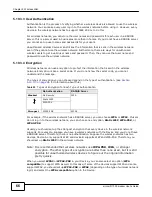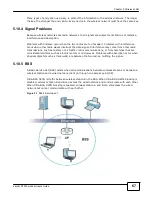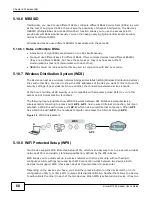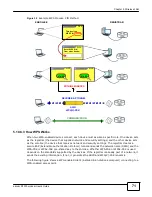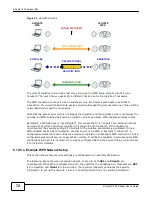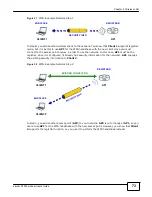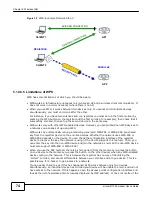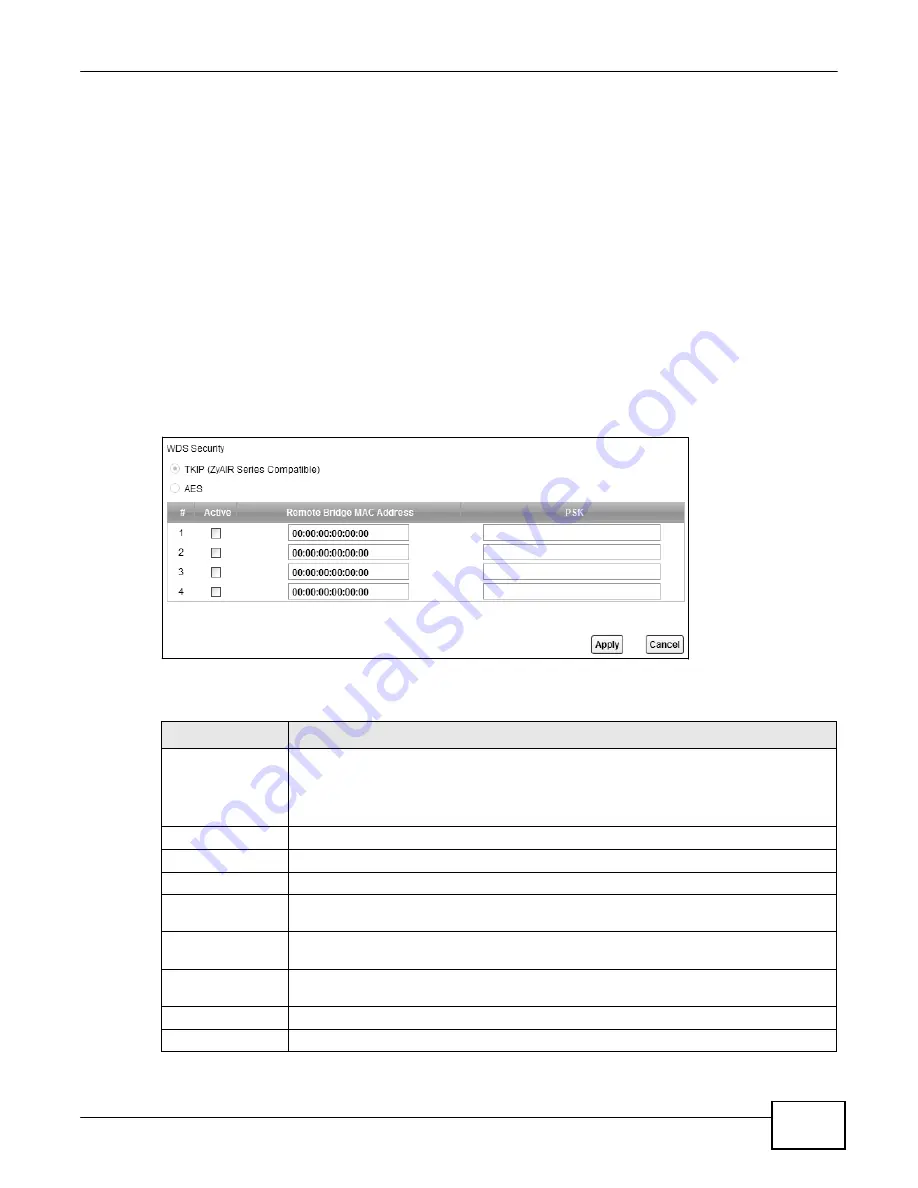
59
eircom D10
00 modem User’s Guide
Chapter 5 Wireless LAN
5.6 The WDS Screen
An AP using the Wireless Distribution System (WDS) can function as a wireless network bridge
allowing you to wirelessly connect wired network segments. The
WDS
screen allows you to
configure the Device to connect to other APs wirelessly when WDS is enabled.
Use this screen to set up your WDS (Wireless Distribution System) links between the Device and
other wireless APs. You need to know the MAC address of the peer device. Once the security
settings of peer sides match one another, the connection between devices is made.
Note: WDS security is independent of the security settings between the Device and any
wireless clients.
Note: Not all APs support WDS links. Check your other AP’s documentation.
Click
Network Setting > Wireless > WDS
. The following screen displays.
Figure 28
Network Setting > Wireless > WDS
The following table describes the labels in this screen.
Table 15
Network Setting > Wireless > WDS
LABEL
DESCRIPTION
WDS Security
Select the type of the key used to encrypt data between APs. All the wireless APs
(including the Device) must use the same pre-shared key for data transmission.
The option is available only when you set the security mode to
WPA(2)
or
WPA(2)-
PSK
in the
Wireless > General
screen.
TKIP
Select this to use TKIP (Temporal Key Integrity Protocol) encryption.
AES
Select this to use AES (Advanced Encryption Standard) encryption.
#
This is the index number of the individual WDS link.
Active
Select this to activate the link between the Device and the peer device to which this
entry refers. When you do not select the check box this link is down.
Remote Bridge
MAC Address
Type the MAC address of the peer device in a valid MAC address format (six hexadecimal
character pairs, for example 12:34:56:78:9a:bc).
PSK
Enter a Pre-Shared Key (PSK) from 8 to 63 case-sensitive ASCII characters (including
spaces and symbols).
Apply
Click this to save your changes.
Cancel
Click this to restore your previously saved settings.
Summary of Contents for eircom D1000
Page 2: ...Copyright 2013 ZyXEL Communications Corporation...
Page 3: ......
Page 12: ...10 eircom D1000 modem User s Guide...
Page 13: ...PART I User s Guide 11...
Page 14: ...12...
Page 18: ...16 eircom D1000 modem User s Guide...
Page 26: ...Chapter 2 Introducing the Web Configurator 24 eircom D1000 modem User s Guide...
Page 27: ...PART II Technical Reference 25...
Page 28: ...26...
Page 78: ...76 eircom D1000 modem User s Guide Chapter 5 Wireless LAN...
Page 110: ...10 8 eircom D1000 modem User s Guide Chapter 6 Home Networking...
Page 126: ...Chapter 8 Quality of Service QoS 124 eircom D1000 modem User s Guide...
Page 136: ...134 eircom D1000 modem User s Guide Chapter 9 Network Address Translation NAT...
Page 148: ...146 eircom D1000 modem User s Guide Chapter 12 Filter...
Page 168: ...Chapter 14 Parental Control 166 eircom D1000 modem User s Guide...
Page 174: ...Chapter 15 Certificates 172 eircom D1000 modem User s Guide...
Page 180: ...178 eircom D1000 modem User s Guide Chapter 17 Traffic Status...
Page 182: ...180 eircom D1000 modem User s Guide Chapter 18 User Account...
Page 184: ...182 eircom D1000 modem User s Guide Chapter 19 System Setting...
Page 187: ...185 eircom D1000 modem User s Guide Chapter 20 Time Setting...
Page 188: ...Chapter 20 Time Setting 186 eircom D1000 modem User s Guide...
Page 196: ...Chapter 23 Backup Restore 194 eircom D1000 modem User s Guide...
Page 210: ...Chapter 25 Diagnostic 208 eircom D1000 modem User s Guide...
Page 216: ...214 eircom D1000 modem User s Guide Chapter 27 LED Descriptions...