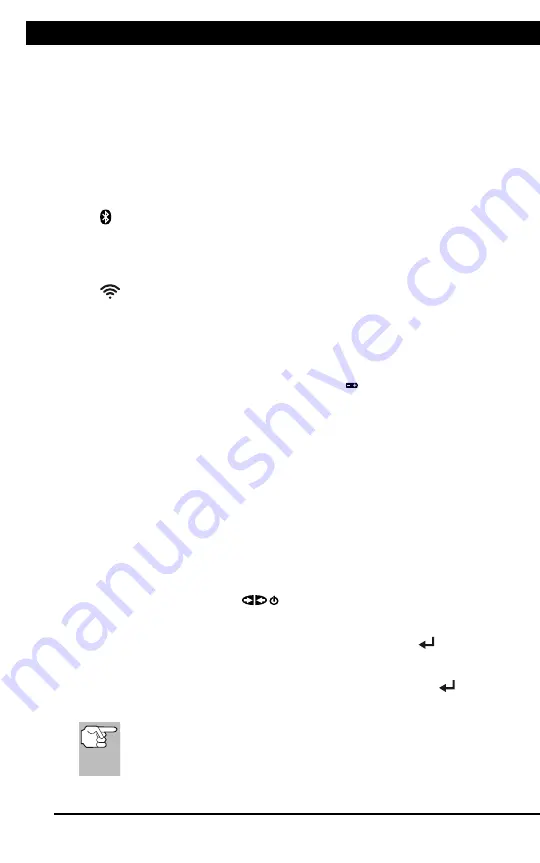
For technical questions, please call 1-888-866-5797
5
About the Scan Tool
DISPLAY FUNCTIONS
3
5. M (Menu) button
– When pressed, displays the Main Menu.
6. LD button
– When pressed while linked to a vehicle, places the
Scan Tool in Live Data mode.
7.
UP button
– When in MENU mode, scrolls UP through the
menu options. When LINKED to a vehicle, scrolls UP through the
current display screen to display any additional data.
8.
ENTER button
- When in Menu mode, confirms the selected
option or value.
9.
DOWN button
- When in MENU mode, scrolls down through the
menu options. When LINKED to a vehicle, scrolls down through the
current display screen to display any additional data.
10. GREEN LED
- Indicates that all engine systems are running
normally (all Monitors on the vehicle are active and performing their
diagnostic testing, and no DTCs are present).
11. YELLOW LED
- Indicates there is a possible problem. A “Pending”
DTC is present and/or some of the vehicle's emission monitors have
not run their diagnostic testing.
12. RED LED
- Indicates there is a problem in one or more of the
vehicle's systems. The red LED is also used to show that DTC(s)
are present. DTCs are shown on the Scan Tool’s LCD display. In
this case, the Malfunction Indicator (“Check Engine”) lamp on the
vehicle's instrument panel will light steady on.
13. Display
- Displays test results, Scan Tool functions and Monitor status
information. See DISPLAY FUNCTIONS, below, for details.
14. CABLE
- Connects the Scan Tool to the vehicle's Data Link Connector
(DLC).
DISPLAY FUNCTIONS
Figure 2. Display Functions
See Figure 2 for the locations of items 1 through 15, below.
1. I/M MONITOR STATUS field
- Identifies the I/M Monitor status area.
4
3
2
5
7
6
1
14
10
11
12
8
9
13
15
BATTERY REPLACEMENT
About the Scan Tool
INITIAL ADJUSTMENTS
5
INITIAL ADJUSTMENTS
The first time the unit is connected to a vehicle, you must select the
desired display language (English, French or Spanish) and unit of
measurement (USA or Metric) as follows:
1.
Select the desired display language, then press
ENTER
.
The Select Unit screen displays.
2.
Select the desired unit of measurement, then press
ENTER
.
After the initial language and unit of measurement selections
are performed, these, as well as other settings, can be
changed as desired. Proceed to
Additional Functions
on page
14 for further instructions.
About the Scan Tool
INITIAL ADJUSTMENTS
5
1
-
Service should be scheduled and repairs made when
convenient. This DTC typically has no immediate threat to
essential system components in the short term.
2
-
Repair immediately if drivability issues are present. Threat to
essential system components if not repaired as soon as possible.
3
-
Stop and repair vehicle immediately to prevent interrelated
failures. Harmful and damaging to essential system components.
14.
Bluetooth icon
– Indicates communication status with a
compatible
Innova
mobile
application
(please
visit
www.innova.com/apps for more information). A solid blue icon
indicates an active Bluetooth connection has been established. A
solid grey icon indicates Bluetooth is not connected.
15.
WiFi icon
– Indicates WiFi communication status. When ON,
indicates the scan tool is linked to a WiFi network. When OFF,
indicates there is no WiFi connection.
INITIAL ADJUSTMENTS
The first time the unit is connected to a vehicle, you must select the
desired display language (English, French or Spanish) and unit of
measurement (USA or Metric) as follows:
1.
Select the desired display language, then press
ENTER
.
The Select Unit screen displays.
2.
Select the desired unit of measurement, then press
ENTER
.
After the initial language and unit of measurement selections
are performed, these, as well as other settings, can be
changed as desired. Proceed to “ADJUSTMENTS AND
SETTINGS” on page 29 for further instructions.
Scan Tool Controls
BATTERY REPLACEMENT
5
13. Severity
- Indicates the level of severity for the priority code (code
number “1”), as follows:
1
-
Service should be scheduled and repairs made when
convenient. This DTC typically has no immediate threat to
essential system components in the short term.
2
-
Repair immediately if drivability issues are present. Threat to
essential system components if not repaired as soon as possible.
3
-
Stop and repair vehicle immediately to prevent interrelated
failures. Harmful and damaging to essential system components.
14.
Bluetooth icon
– Indicates communication status with a compat-
ible Innova mobile application (please visit www.innova.com/apps
for more information). A solid blue icon indicates an active Bluetooth
connection has been established. A solid grey icon indicates
Bluetooth is not connected.
15.
Wi-Fi icon
– Indicates Wi-Fi communication status. When ON,
indicates the scan tool is linked to a Wi-Fi network. When OFF,
indicates there is no Wi-Fi connection.
BATTERY REPLACEMENT
Replace batteries when the battery symbol
is visible on display
and/or the 3 LEDS are all lit and no other data is visible on screen.
1.
Locate the battery cover on the back of the Scan Tool.
2.
Slide the battery cover off (use your fingers).
3.
Replace batteries with three AA-size batteries (for longer life, use
Alkaline-type batteries).
4.
Reinstall the battery cover on the back of the Scan Tool.
Adjustments After Battery Installation
The first time the Scan Tool is turned on, you must select the desired
display language (English, French or Spanish) and unit of measurement
(Standard or metric) as follows:
1.
Press the
POWER/LINK
button to turn the Scan Tool “ON.”
The Select Language screen displays.
2.
Select the desired display language, then press
ENTER
.
The Select Unit screen displays.
3.
Select the desired unit of measurement, then press
ENTER
The Scan Tool’s Firmware Version screen displays.
After the initial language and unit of measurement selections
are performed, these, as well as other settings, can be
changed as desired. Proceed to “ADJUSTMENTS AND
SETTINGS” on page 45 for further instructions.
Summary of Contents for ZR13s
Page 1: ......






















