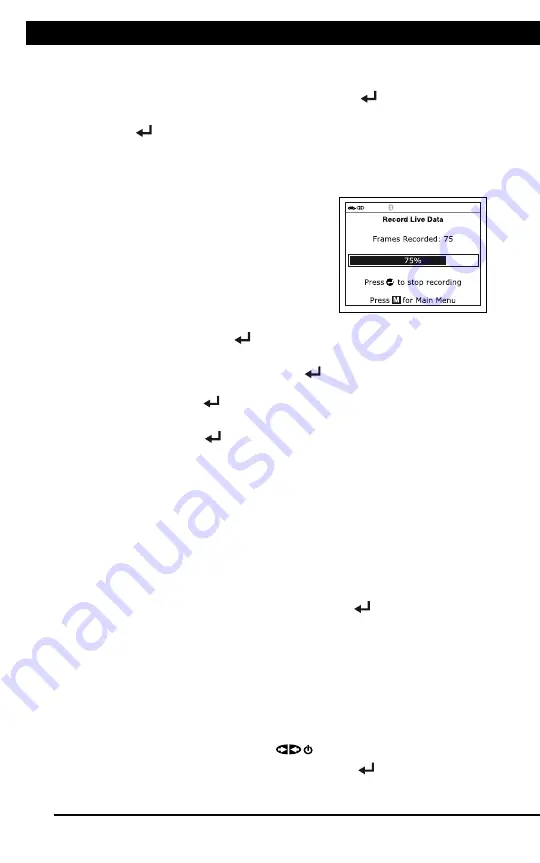
For technical questions, please call 1-888-866-5797
27
About the Scan Tool
DISPLAY FUNCTIONS
3
5. M (Menu) button
– When pressed, displays the Main Menu.
6. LD button
– When pressed while linked to a vehicle, places the
Scan Tool in Live Data mode.
7.
UP button
– When in MENU mode, scrolls UP through the
menu options. When LINKED to a vehicle, scrolls UP through the
current display screen to display any additional data.
8.
ENTER button
- When in Menu mode, confirms the selected
option or value.
9.
DOWN button
- When in MENU mode, scrolls down through the
menu options. When LINKED to a vehicle, scrolls down through the
current display screen to display any additional data.
10. GREEN LED
- Indicates that all engine systems are running
normally (all Monitors on the vehicle are active and performing their
diagnostic testing, and no DTCs are present).
11. YELLOW LED
- Indicates there is a possible problem. A “Pending”
DTC is present and/or some of the vehicle's emission monitors have
not run their diagnostic testing.
12. RED LED
- Indicates there is a problem in one or more of the
vehicle's systems. The red LED is also used to show that DTC(s)
are present. DTCs are shown on the Scan Tool’s LCD display. In
this case, the Malfunction Indicator (“Check Engine”) lamp on the
vehicle's instrument panel will light steady on.
13. Display
- Displays test results, Scan Tool functions and Monitor status
information. See DISPLAY FUNCTIONS, below, for details.
14. CABLE
- Connects the Scan Tool to the vehicle's Data Link Connector
(DLC).
DISPLAY FUNCTIONS
Figure 2. Display Functions
See Figure 2 for the locations of items 1 through 15, below.
1. I/M MONITOR STATUS field
- Identifies the I/M Monitor status area.
4
3
2
5
7
6
1
14
10
11
12
8
9
13
15
RECORDING (CAPTURING) LIVE DATA
Additional Functions
BATTERY/ALTERNATOR TEST
27
If the engine is running, an advisory message shows. Turn
the engine off, then turn the ignition on.
DO NOT
start the
engine. Press
ENTER
to continue.
An “instructional” message shows.
6.
Turn the vehicle’s headlights on, then press
ENTER
to continue.
A “countdown” message shows while the battery check is in
process.
If battery voltage is
less than
12.1 volts, an advisory message
shows. Press
M
to return to the Main Menu. Turn the ignition off
and disconnect the scan tool from the vehicle. Fully charge the
battery, then repeat the battery check.
If battery voltage is
greater than
12.1 volts, an “instructional”
message shows.
7.
Turn the vehicle’s headlights off, then press
ENTER
to continue.
An “instructional” message shows.
8.
Start the vehicle’s engine. Allow the engine to run for several
seconds, then turn the engine off. Repeat for a total of three
“start/stop” cycles.
If the If the scan tool did not detect “cranking status” for the
vehicle’s engine, an advisory message shows. Press
ENTER
to repeat the battery check, or, press
M
to
return to the Main Menu.
9.
When the battery check is complete, a
results screen displays the battery
status. The System Status LEDs
provide a PASS/FAIL indication, as
follows:
Green = Good
Yellow = Normal
Red = Warning/Bad
10.
Press
M
to return to the Main Menu.
To perform an alternator system check:
1.
Press
M
and release.
The Main Menu displays.
2.
Select
Battery/Alternator Monitor
,
then press
ENTER
.
The Battery/Alternator Test Menu
displays.
3.
Select
Alternator Monitor
, then press
ENTER
.
An “instructional” message shows.
Live Data Mode
RECORDING (CAPTURING) LIVE DATA
27
- To retry the erase process, verify that the Scan Tool is
properly connected to the vehicle’s DLC and that the ignition
is on. Select
Erase
, then press
ENTER
.
- To exit the record function, select
Back
, then press
ENTER
to return to the Record Live Data menu.
The Record Live Data screen displays.
6.
Put the engine in the operating condition that causes the DTC to set.
If necessary, drive the vehicle until you reach the vehicle speed
at which the problem occurs.
7.
When the Scan Tool detects a fault that
causes a DTC to set, it automatically
records and saves approximately 100
frames of Live Data information in its
memory for each PID selected.
A progress message shows on the
display.
- You can stop and save recorded Live Data at any time by
pressing
ENTER
.
When recording is complete, a confirmation screen displays.
Select
Yes
and press
ENTER
to playback Live Data (see
LIVE DATA PLAYBACK on page 28 for details) or select
No
and
press
ENTER
to return to the Live Data menu, as desired.
If recording was not successful, an advisory message displays.
Press
ENTER
to return to the Record Live Data menu.
Record by Manual Trigger
This option lets you select the precise time at which the Live Data recording
will occur. Record by Manual Trigger can be a very valuable tool when
troubleshooting intermittent problems that do not meet the requirements for
a DTC to set. The Scan Tool can record approximately 100 frames of Live
Data.
1.
With the Scan Tool in Live Data mode (see VIEWING LIVE DATA
on page 23), press and hold
LD
until the Live Data Menu displays,
then release.
2.
Select
Record Live Data
, then press
ENTER
.
The Record Live Data Menu displays.
If the Scan Tool fails to establish communication with the vehicle,
a “Communication Error” message displays.
- Ensure your vehicle is OBD2 compliant.
- Verify the connection at the DLC, and verify the ignition is ON.
- Turn the ignition OFF, wait 5 seconds, then back ON to reset
the computer.
- Press the
POWER/LINK
button to continue.
3.
Select
Record Manually
, then press
ENTER
.
Summary of Contents for ZR13s
Page 1: ......






























