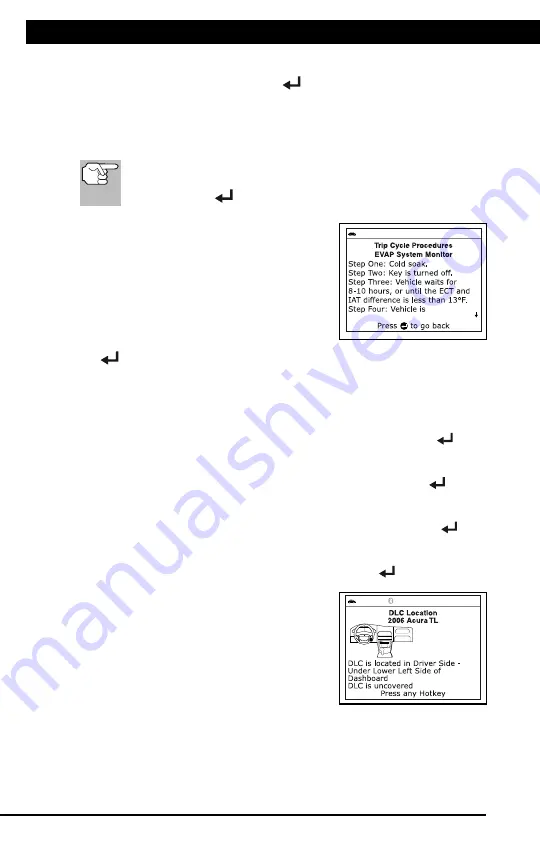
For technical questions, please call 1-888-866-5797
40
About the
Scan Tool
DIS
PL
AY
FUNC
TIONS
3
5.
M (Menu)
button
– W
hen
pre
sse
d, d
isp
lay
s th
e M
ain
Men
u.
6.
LD button
–
When pressed
while
linked to
a vehicle,
places
the
Scan To
ol in
Live
Data mode.
7.
UP butto
n
– When
in ME
NU mode,
scrolls UP
through the
menu optio
ns. When
LINKED
to
a vehic
le,
scrolls
UP thro
ugh
the
current disp
lay screen
to disp
lay
any addit
iona
l data.
8.
ENTER
button
-
When in
Menu mode,
confirms
the selected
option or
value.
9.
DOWN
button
- W
hen
in
M
EN
U m
ode
, s
cro
lls
do
wn
thr
oug
h the
menu options.
When LI
NKED
to
a veh
icl
e, scr
olls do
wn throu
gh the
current disp
lay screen
to disp
lay
any addit
iona
l data.
10.GR
EEN
L
ED
-
Indicates tha
t
all eng
ine s
ystems are
runnin
g
normally (all
Monitors
on the
vehi
cle
are a
ctive and
performing their
diagnostic
testing,
and no
DTCs
are
present).
11.YEL
LOW
LE
D
-
Indicates there
is a
possible problem.
A “Pe
nding”
DTC
is pres
ent and/or
some of
the
vehicle's em
ission mon
itors
have
not run
their dia
gnostic testin
g.
12.RE
D L
ED
-
Indicates there
is a
problem in
one or
more o
f th
e
vehicle's
system
s. The
red LED
is al
so
used
to show
that DT
C(s)
are present.
DTCs are
show
n on
the Scan
Tool’s LCD
display.
In
this case,
the Malfunctio
n Indicator
(“Check
Eng
ine”)
lamp on
the
vehicle
's
ins
tru
men
t p
ane
l will
light steady
on.
13.Di
splay
- D
isp
lay
s te
st r
esu
lts
, S
can
T
ool
fun
ctio
ns
and
Mon
ito
r s
tat
us
info
rm
atio
n. S
ee
DIS
PLA
Y F
UN
CT
IO
NS
, b
elo
w, fo
r d
eta
ils
.
14.CABLE
- C
onn
ect
s th
e S
can
Too
l to
the
ve
hic
le'
s D
ata
Li
nk C
onn
ect
or
(DLC).
DISPLAY
FUNC
TIONS
Figure 2.
Display
Functions
See F
igure
2 for
the locations
of items
1 through
15, below.
1.
I/M M
ONIT
OR S
TA
TU
S f
ield
- Id
ent
ifie
s th
e I/
M Monitor
status area.
4
3
2
5
7
6
1
14
10
11
12
8
9
13
15
USING DLC LOCATOR
Additional Tests
USING THE DLC LOCATOR
40
5.
Select the Monitor for which you wish to view Drive Cycle
Procedures, then press
ENTER
.
A “One moment please…” message displays while the Scan
Tool retrieves the requested Drive Cycle Procedure. The Drive
Cycle Procedures screen for the Monitor displays when the
procedure has been retrieved.
If a Drive Cycle Procedure for the selected Monitor is not
available, an advisory message shows. Select
Back
, then
press
ENTER
to return to the Main Menu.
6.
The Drive Cycle Procedure screen
shows the specific set of operating
procedures that ensure the vehicle is
driven in such a way that all the
required “Enabling Criteria” for the
Monitor to run and complete its
diagnostic testing are met.
7.
When you are finished viewing the
Drive Cycle Procedures, press
ENTER
to return to the Drive Cycle Procedures menu, or, press
M
to
return to the Main Menu.
USING THE DLC LOCATOR
1.
Select
DLC Locator
in the
Main Menu
, then press
ENTER
.
The Select Vehicle Model Year screen displays.
2.
Select the desired vehicle model year, then press
ENTER
.
The Select Vehicle Manufacturer screen displays.
3.
Select the desired vehicle manufacturer, then press
ENTER
.
The Select Vehicle Model screen displays.
4.
Select the desired model, then press the
ENTER
button.
The DLC Location screen for the
selected vehicle displays.
The DLC Location screen shows the
selected vehicle make and model, a
description of the DLC location and
whether the DLC is “covered” or
“uncovered,” and includes a picture
of the DLC location.
5.
When you have finished viewing the DLC location, press any hotkey
to exit the DLC Locator.
Summary of Contents for ZR13s
Page 1: ......

























