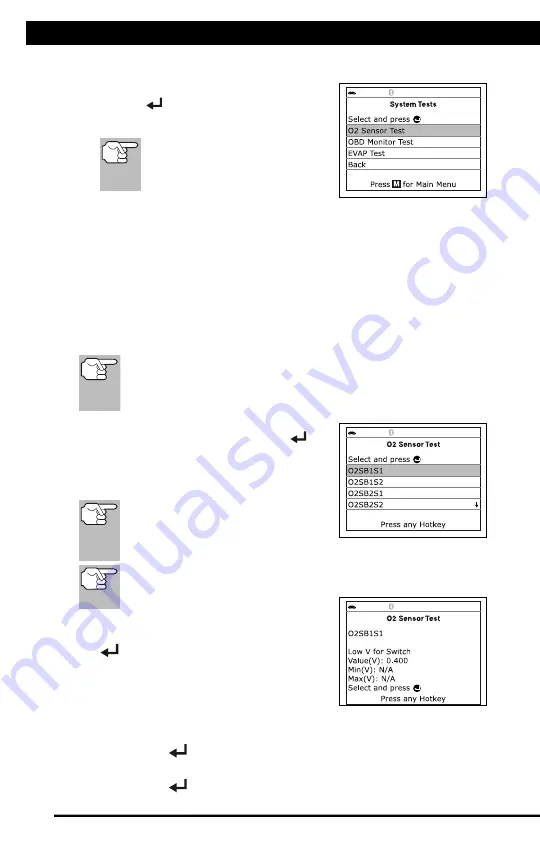
For technical questions, please call 1-888-866-5797
31
About the Scan Tool
DISPLAY FUNCTIONS
3
5. M (Menu) button
– When pressed, displays the Main Menu.
6. LD button
– When pressed while linked to a vehicle, places the
Scan Tool in Live Data mode.
7.
UP button
– When in MENU mode, scrolls UP through the
menu options. When LINKED to a vehicle, scrolls UP through the
current display screen to display any additional data.
8.
ENTER button
- When in Menu mode, confirms the selected
option or value.
9.
DOWN button
- When in MENU mode, scrolls down through the
menu options. When LINKED to a vehicle, scrolls down through the
current display screen to display any additional data.
10. GREEN LED
- Indicates that all engine systems are running
normally (all Monitors on the vehicle are active and performing their
diagnostic testing, and no DTCs are present).
11. YELLOW LED
- Indicates there is a possible problem. A “Pending”
DTC is present and/or some of the vehicle's emission monitors have
not run their diagnostic testing.
12. RED LED
- Indicates there is a problem in one or more of the
vehicle's systems. The red LED is also used to show that DTC(s)
are present. DTCs are shown on the Scan Tool’s LCD display. In
this case, the Malfunction Indicator (“Check Engine”) lamp on the
vehicle's instrument panel will light steady on.
13. Display
- Displays test results, Scan Tool functions and Monitor status
information. See DISPLAY FUNCTIONS, below, for details.
14. CABLE
- Connects the Scan Tool to the vehicle's Data Link Connector
(DLC).
DISPLAY FUNCTIONS
Figure 2. Display Functions
See Figure 2 for the locations of items 1 through 15, below.
1. I/M MONITOR STATUS field
- Identifies the I/M Monitor status area.
4
3
2
5
7
6
1
14
10
11
12
8
9
13
15
SYSTEM TEST MENU
Additional Tests
SYSTEM TEST MENU
31
The Main Menu displays.
2.
Select
System Tests
, then press
ENTER
.
The System Test menu displays.
If
System Tests
is not shown
on the Main Menu, the System
Tests
functions
are
not
available for your vehicle.
O2 Sensor Test
OBD2 regulations require that applicable vehicles monitor and test operation
of the oxygen (O2) sensors to identify problems that can affect fuel
efficiency and vehicle emissions. These tests are performed automatically
when engine operating conditions are within predefined limits. Results of
these tests are stored in the on-board computer's memory.
The
O2 Sensor Test
function lets you retrieve and view O2 sensor
monitor test results for the most recently completed tests from your
vehicle's on-board computer.
The scan tool does not perform O2 sensor tests, but retrieves
results from the most recently performed O2 sensor tests from
the on-board computer's memory. You may retrieve O2 sensor
test results for only one test of one sensor at any given time.
1.
From the System Test menu, select
O2
Sensor Test,
then press
ENTER
.
2.
A "One moment please..." message
displays, followed by the select sensor
screen.
If O2 sensor test data is not
presently stored in the vehicle’s
computer, an advisory message
displays. Press
M
to return to the Main Menu.
If O2 sensor tests are not supported by the vehicle under test,
an advisory message displays. Press
M
to return to the Main
Menu.
3.
Select the O2 sensor for which you wish
to view test results, then press
ENTER
to display the test results.
4.
When test results have been retrieved,
data for the selected sensor test will
show on the Scan Tool's display.
5.
When you have finished viewing the retrieved test data:
To view test results for the next sensor, select
Next
, then press
ENTER
.
To return to the Select Sensor screen, select
Back
, then press
ENTER
.
Summary of Contents for ZR13s
Page 1: ......






























