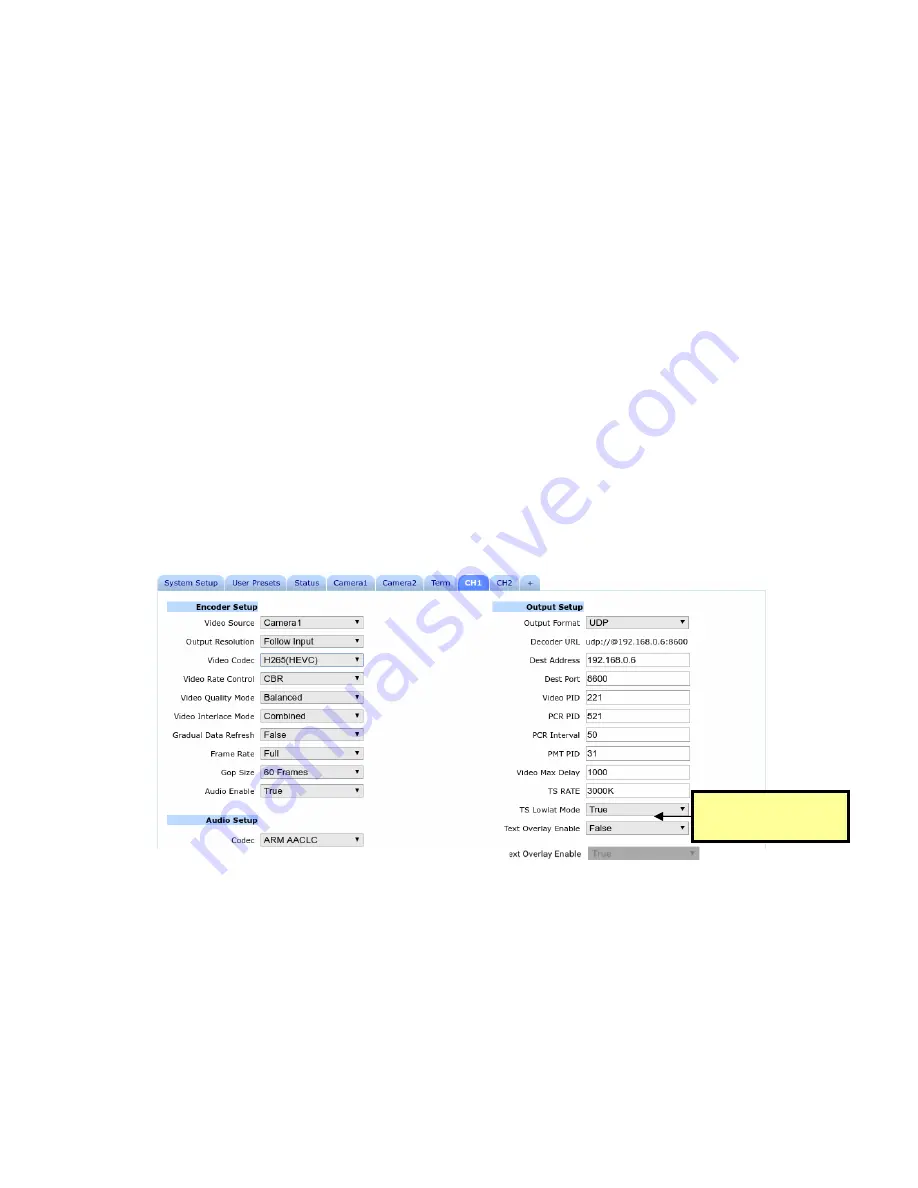
DOC-USR-0272-01
FSDI-1XA User’s Guide
26
(6)
Click
Start
or
Start
All
to begin encoding stream.
(7)
Return to the Facebook Live Video Setting dialog box to ensure your stream is previewing properly.
Add a message to the video stream, if desired, and click
Go Live
at the bottom. Your Stream is now
active!
6.5
Tuning for Latency
This section provides an overview of low latency settings for the encoder. For a full description please
refer to How to Achieve Low Latency App Note.
6.5.1
TS Lowlat Mode
In general, streaming using RTP/RTSP will result in lower latency than streaming using TS.
When streaming UDP or TSRTP, the FSDI-1XA supports a low latency mode called TS Lowlat Mode.
When enabled, TS Lowlat Mode sends the transport stream packets as soon as possible, instead of
pacing them out evenly. This option can only be accessed when the advanced settings mode has been
enabled. (See Section 8.2, “Advanced Settings Mode,” for more information on accessing these
settings.)
For minimum latency (with possibility of skipped frames) at the expense of increased network
burstiness, set TS Lowlat Mode to “True”. This is enabled by default.
To ensure smoothest playback and reduce loading on network, set TS Lowlat Mode to “False”. For
applications where ISO 13818-1 constant end-to-end delay is required, but delay is not critical, set TS
Lowlat Mode to “False”.
6.5.2
VLC Media Player Latency
If streaming to the
VLC media player
, latency can be reduced on the decode side by adjusting the
network caching value. By default, this is set to 1000ms. You can lower this to as low as 80ms. Refer
to Z3’s Guide: How to Achieve Low Latency (please speak to your Account Manager if you do not have
this document). To do this, go to the following:
(1)
Click Tools on the main menu and select “Preferences” from the dropdown.
Enable or Disable
Low Latency Mode
Figure 27 Enable TS Lowlat Mode






























