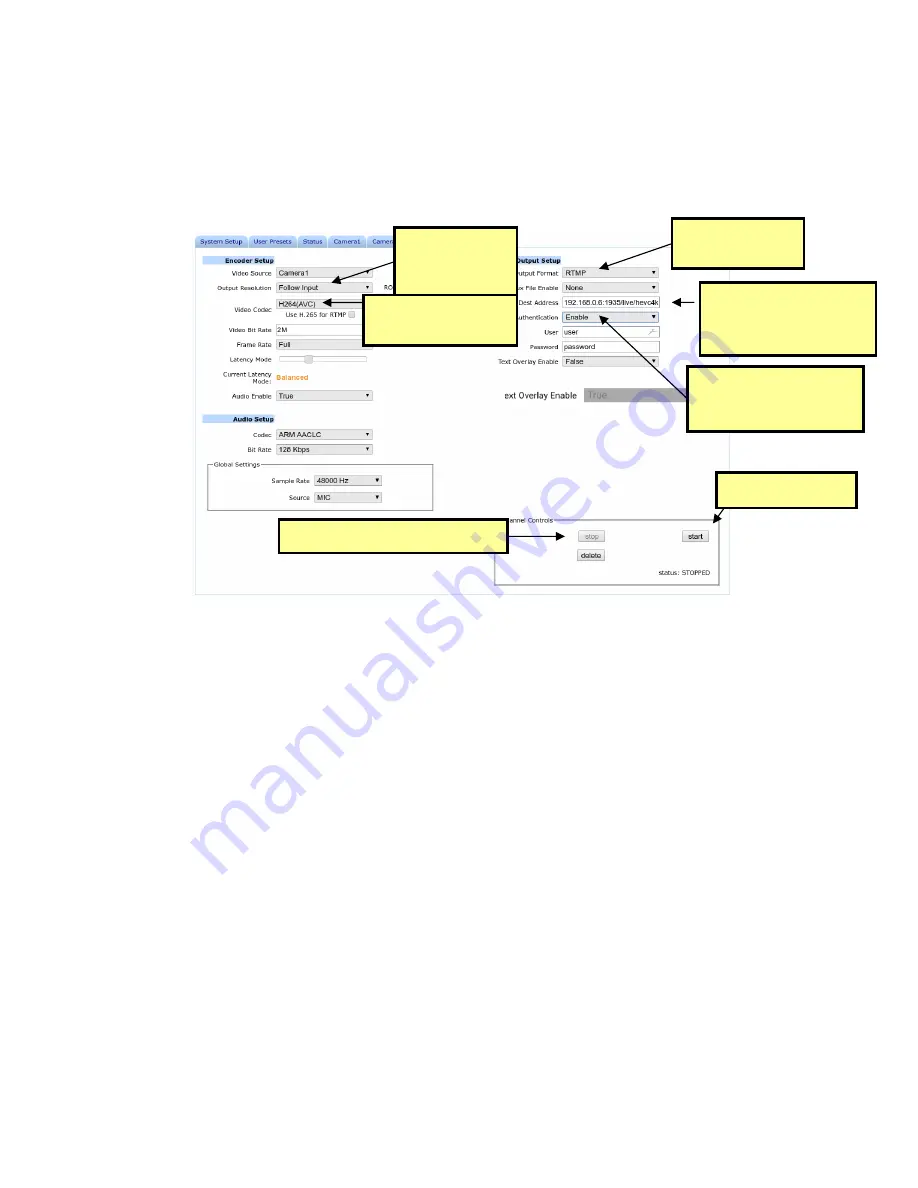
DOC-USR-0272-01
FSDI-1XA User’s Guide
21
(6)
If necessary, set
Authentication
to
Enable
and enter your valid Wowza log in credentials.
Note:
By default, a limited selection of video encoding settings are available in the user interface. See Section
8.2, “Advanced Settings Mode”, for more information on accessing additional settings.
(7)
Click on the
Start
button. After a moment, the encoder status will change to
RUNNING
and the fields
above will appear in dark grey. The status LED on the unit will blink green when streaming.
(8)
If you have not already done so, install the Wowza Streaming Engine
™
server on a PC on your network
(for details on configuring Wowza, please see “APPENDIX B: Configuring the Wowza Server for
RTMP”).
Note:
VLC does not support RTMP. The test player within Wowza Streaming Engine™ is recommended.
(9)
Go to any PC that is on the same network as the Wowza server and open a web browser. Type in the
IP address of the Wowza server with the port 8088 (in this example, “192.168.0.6:8088”). This will
bring up the Wowza Streaming Engine
™
home page.
(10)
Log in with your valid user name and password. At the top of the screen, click on
Applications
.
Select
live
on the left side of the screen.
(11)
Click
Test Players
in the top right hand corner.
(4) Change
to “RTMP”
(1) If necessary, click “Stop”
(7) Click “Start”
(2) Verify is
“Follow
input”
(3) Verify is
“H264(AVC)”
(5) Set to correspond
to Wowza server
information
(6) Set to “Enable”
and enter valid
user credentials
Figure 19 CH1 Tab Configuration – RTMP Streaming to Wowza Streaming Engine™






























