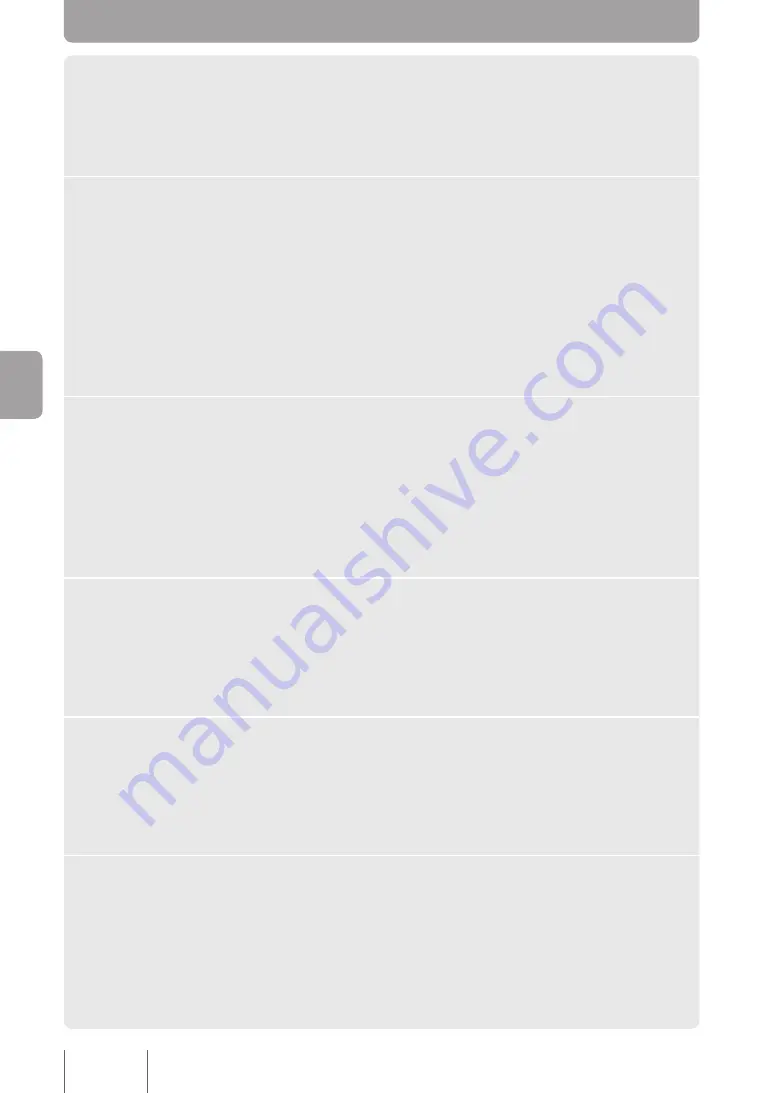
10
From the
Audio Port
, select the PJP-MC24 audio port check box
to be used.
The device connected to the selected audio port can connect to the audio channel used
for the conference.
11
Select the conference type from the
Type
list.
Select the conference type based on the number of participants.
•
Max. ('ProjectPhone' series only)
: A local conference of mesh type (page 50) is
held.
•
Max. 10
: A local conference of cascade type (page 50) is held. The PJP-MC24 will
automatically connect all participants by setting server and client terminals based on the
number of participants.
•
Max.
: A mixer conference (page 49) is held independently by the PJP-MC24.
•
Max. //6
: A mixer conference is held using Cascade (page 64).
12
Click
Reservation Inquiry
.
The
Add/Edit Conference Schedule / Reservation Inquiry
window opens.
This window displays a reservation graph with each day broken into units of 15 minutes.
Unreserved time slots are colored green, while reserved time slots are colored red.
If you cannot reserve a conference because resources or participants are unavailable,
you can use this window to find out what the problem is and to search for open time
slots.
13
If necessary, select a participant that you want at the center of the
network topology from the
Center Participant
list (only available if
you selected
Max. 10
for the conference type in step 11).
The PJP-MC24 will construct the topology around the selected central participant
(selection of a central participant is optional).
14
Enter information into the
(Owner)
,
(Contact)
, and
(Description)
boxes as necessary.
You can enter supplementary conference information (optional).
You can type up to 24 characters in the
(Owner)
and
(Contact)
boxes and up to
128 characters in the
(Description)
box.
15
Click
Apply
.
You have made a conference reservation.
Sta
rtin
g a
C
on
fer
en
ce
w
ith
a R
es
erv
atio
n






























