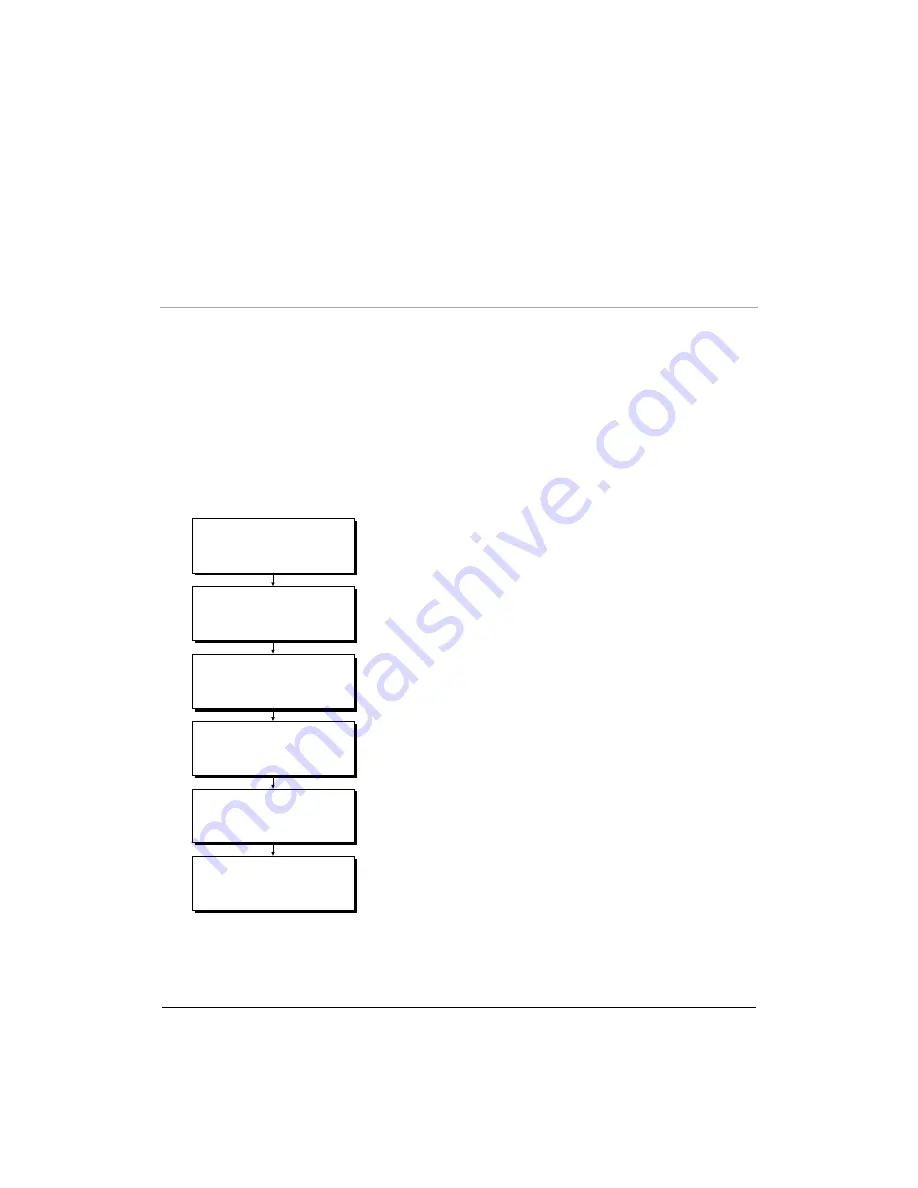
XYBERNAUT
MA IV User’s Guide
February 1999
11
2
Preparing the Xybernaut MA IV
P
REPARING
THE
MA IV
So how do you get your new MA IV up and running? Follow
these steps to take the MA IV from the box and put it to work
to make you more productive. Each of these steps is explained
in detail in the course of this chapter.
Unpack the MA IV
Charge the battery
Power up the MA IV
Set up software
Set up the MA IV
components
Set up
communications
Summary of Contents for MA IV
Page 1: ...XYBERNAUT XYBERNAUT user s guide ...
Page 2: ...All Rights Reserved 1999 Manual Version 1 1 Doc 00100 Release Date February 1999 ...
Page 8: ...viii February 1999 XYBERNAUT MA IV User s Guide ...
Page 12: ...xii February 1999 XYBERNAUT MA IV User s Guide Contents ...
Page 64: ...4 52 February 1999 XYBERNAUT MA IV User s Guide Troubleshooting the MA IV ...
Page 68: ...56 February 1999 XYBERNAUT MA IV User s Guide Glossary ...








































