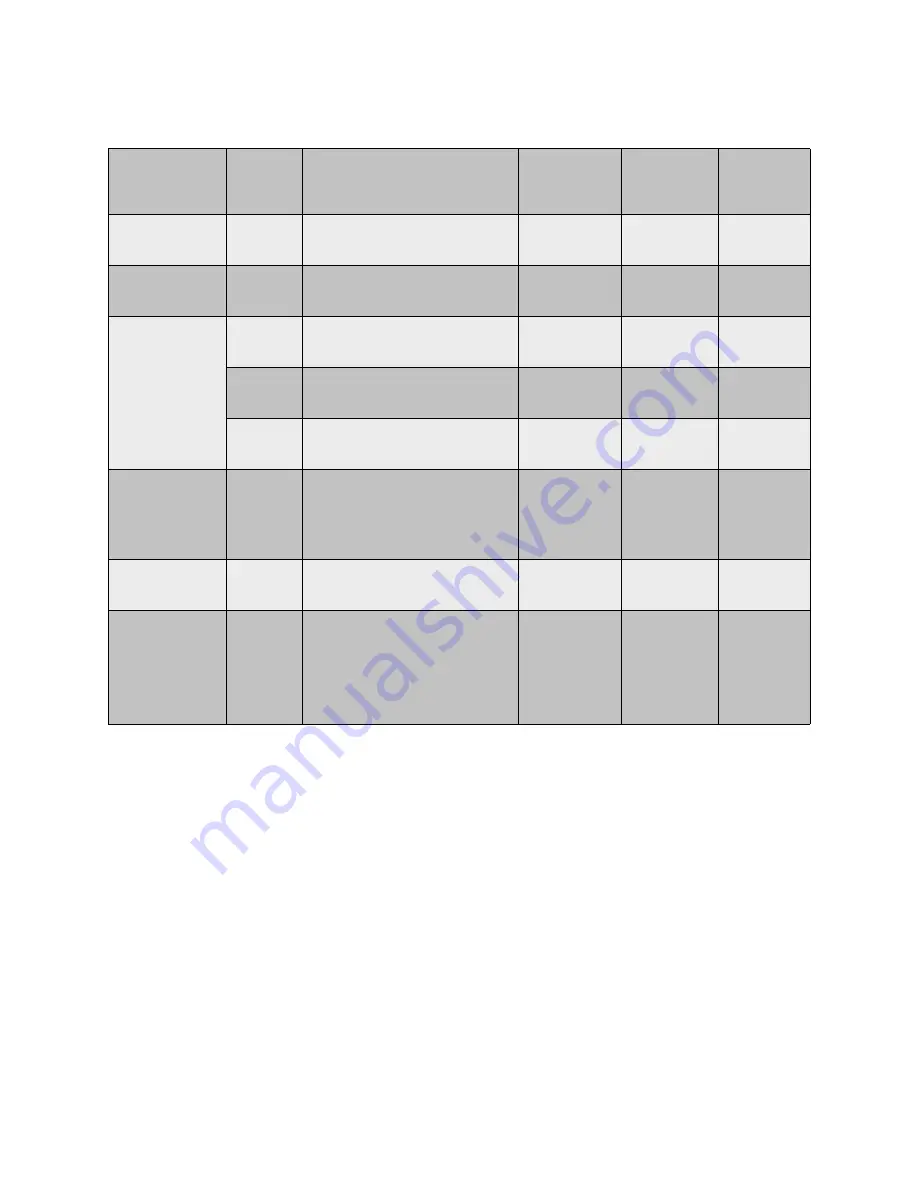
Printing
WorkCentre 7425/7428/7435
User Guide
48
Supported Media Sizes and Weights
Note:
SEF: short-edge feed
Note:
LEF: long-edge feed
Note:
Paper capacity based on 20lb (75 gsm) paper
Tray #
Supported Standard Size
Paper Basis
Weight
Paper
Capacity
Stack
Height
Maximum
Printer
1
Min: A5 SEF
Max: A3 SEF, 11x17” SEF
60 – 256 gsm
520 sheets
54 mm
3 Tray Module
2, 3, 4
Min: A5 SEF
Max: SRA3 SEF, 12x18” SEF
60 – 256 gsm
520 sheets
54 mm
High Capacity
Tandem Tray
2
Min: A5 SEF
Max: SRA3 SEF, 12x18” SEF
60 – 256 gsm
520 sheets
54 mm
3
Min: A5 SEF
Max: A4 LEF or Letter LEF
60 – 256 gsm
867 sheets
93 mm
4
Min: A5 SEF
Max: A4 LEF or Letter LEF
60 – 256 gsm
1133 sheets
122 mm
Bypass
5
Min: postcards, envelopes
Max: SRA3 SEF, 12x19” SEF
Custom size: 3.5 to 12.6” width
x 3.86 to 19” height
60 – 256 gsm
100 sheets
10 mm
High Capacity
Feeder
6
Min: B5 LEF or 7.25x10.5” LEF
Max: A4 LFE, Letter LEF
60 – 216 gsm
2000 sheets
228 mm
Envelope Tray
Replaces
Tray 1
Custom size
No. 10 Envelope (4.1x9.5")
Monarch Envelope (3.9x7.5")
DL Envelope (110x220 mm)
C5 Envelope (162x229 mm)
75 – 90 gsm
60 #10
envelopes
43 mm
Summary of Contents for WORKCENTRE 7425
Page 1: ......
Page 10: ...WorkCentre 7425 7428 7435 User Guide 10...
Page 18: ...Safety WorkCentre 7425 7428 7435 User Guide 18...
Page 86: ...Printing WorkCentre 7425 7428 7435 User Guide 86...
Page 87: ...87 Copying This chapter includes Basic Copying on page 88 Adjusting Copy Options on page 90 5...
Page 110: ...Copying WorkCentre 7425 7428 7435 User Guide 110...
Page 124: ...Faxing WorkCentre 7425 7428 7435 User Guide 124...
Page 150: ...Scanning WorkCentre 7425 7428 7435 User Guide 150...
Page 246: ...Product Specifications WorkCentre 7425 7428 7435 User Guide 246...
Page 258: ...Regulatory Information WorkCentre 7425 7428 7435 User Guide 258...
















































