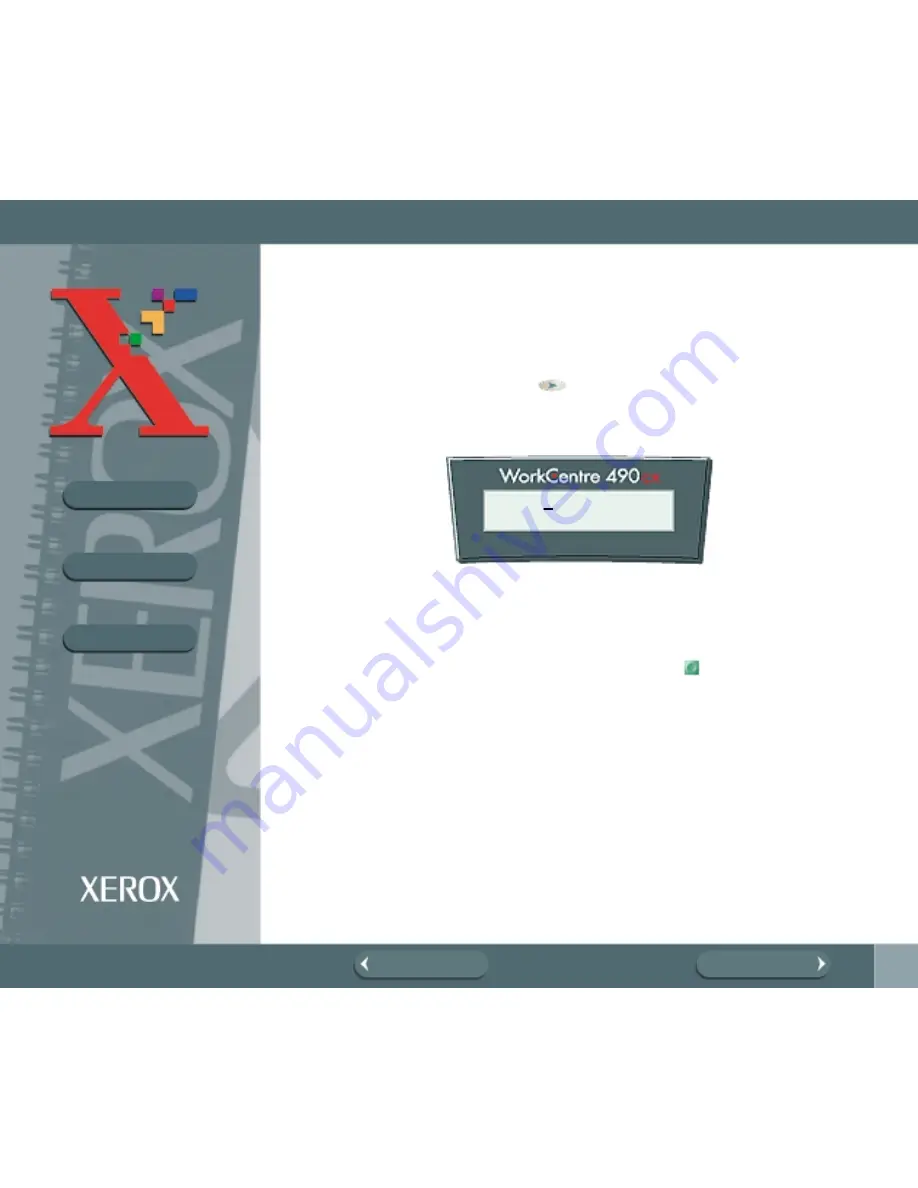
98
BOOK TOC
CHAPTER TOC
SEARCH
PREVIOUS PAGE
NEXT PAGE
MANUAL FAXING
2. To enter another letter, locate the Number keypad button labeled with the
letter you want. Press the button repeatedly until the letter appears in the
display.
If the next letter is printed on the same Number keypad button, move the
cursor by pressing the Right
button, then press the Number keypad
button labeled with the letter you want.
The blinking cursor moves right and the next letter appears in the display.
If the letter that appears is not the one you wish to enter, press the
Number keypad button repeatedly until the letter you wish to enter
appears in the display. Select additional letters in the same way.
3. When you finish entering letters, press the Start
button.
NAME: OP






























