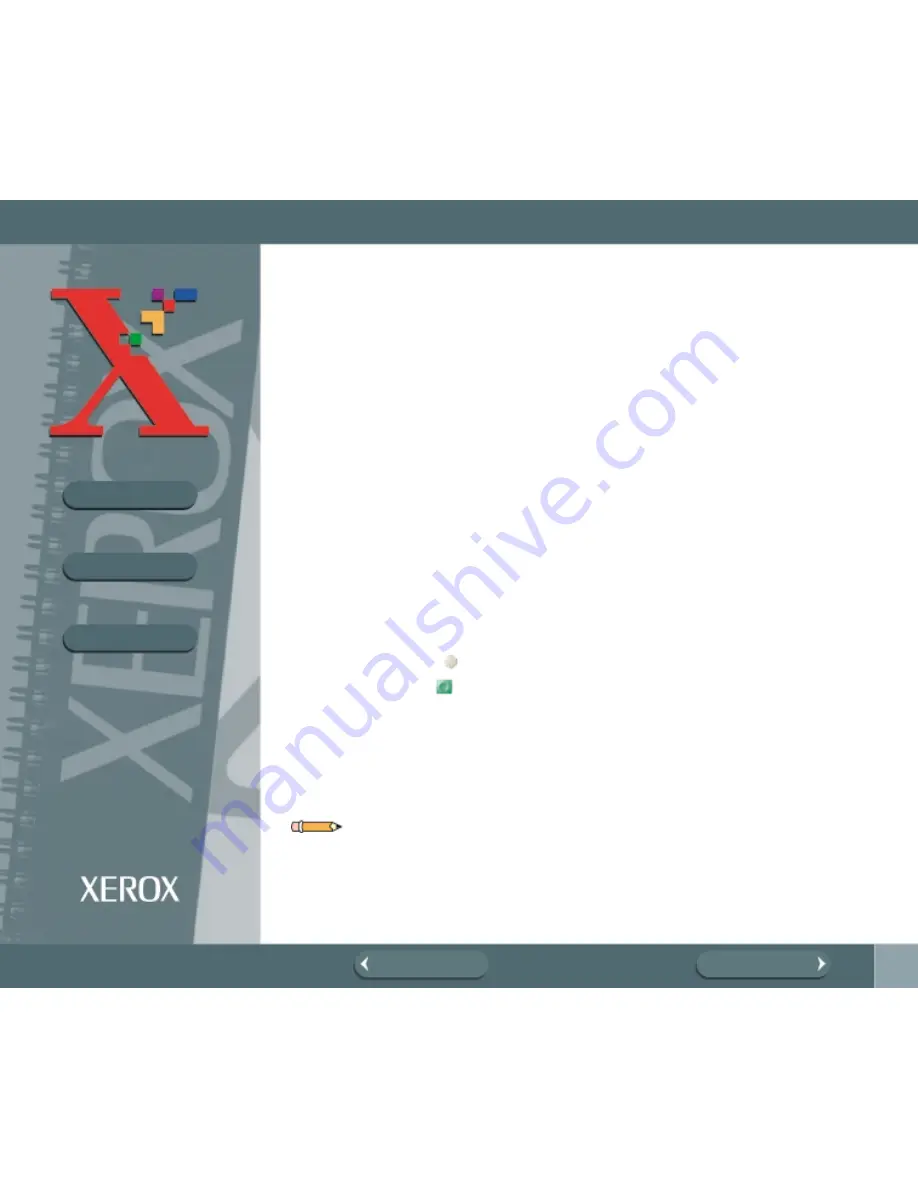
83
BOOK TOC
CHAPTER TOC
SEARCH
PREVIOUS PAGE
NEXT PAGE
MANUAL FAXING
Memory Transmission (Broadcasting)
With Memory Transmission (Memory TX), documents are stored in memory
and automatically sent to one or more remote stations. Use this feature to
send your documents to multiple locations.
You can store a maximum of ten fax numbers for a memory transmission. If
you need to send your fax to more than ten locations, you can increase the
number of fax locations dialed by including a Group Dial number as one of
the ten numbers.
After sending, the documents are automatically erased from memory.
1. Adjust the document guides to match the width of the document.
2. Slide the document face down into the Automatic Document Feeder until
it is grasped and pulled into the machine.
If necessary, adjust the resolution and contrast. For details, see
Resolution
and
Contrast
.
3. Press the Menu
button, then press 0 + 7 buttons on the keypad. Then
press the Start
button.
4. Enter the telephone number of the remote machine. There are two
methods available to do this:
!
Direct entry of the telephone number using the numeric keypad.
!
Speed Number dialing using the numeric keypad (see
Speed Dialing
).
Note: Only a single Group Dial number from the speed dial list may be used
per Memory Transmission operation.






























