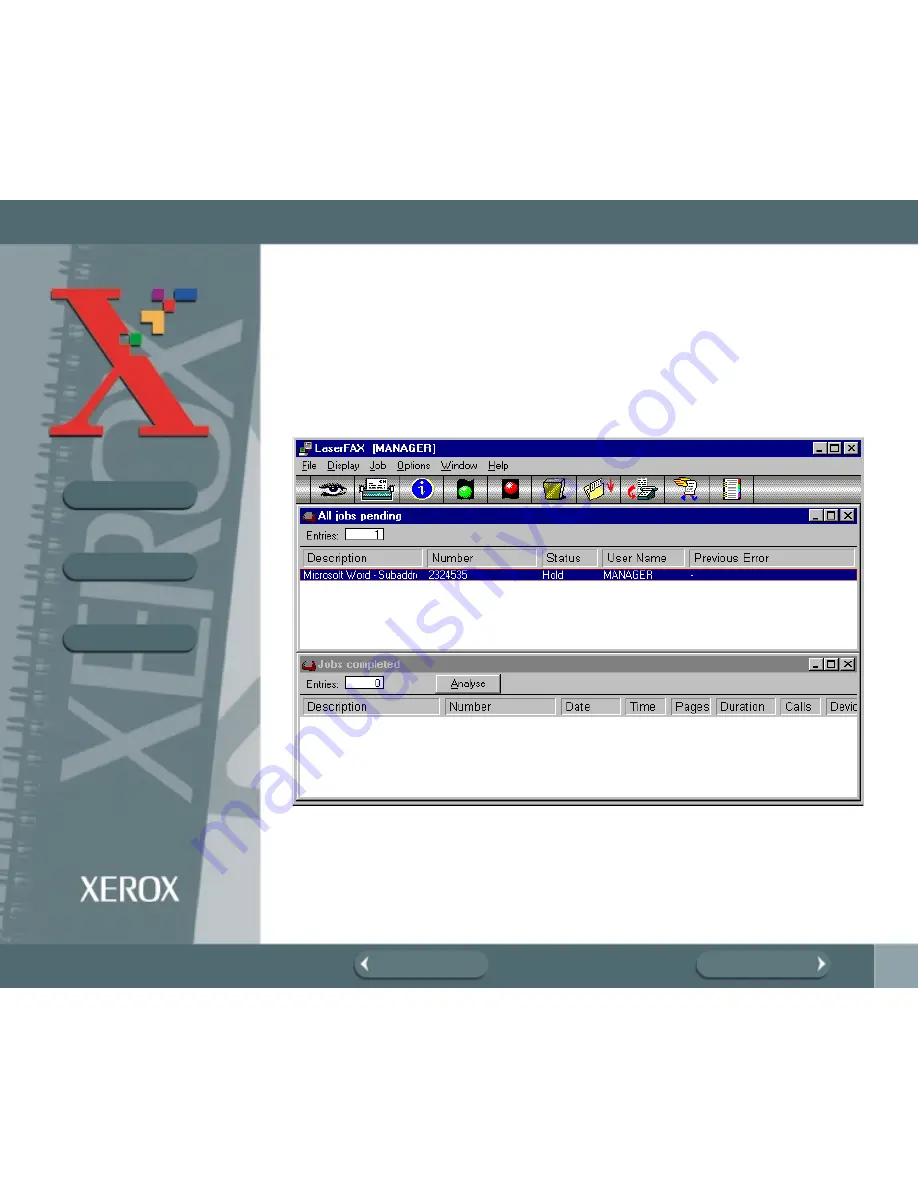
121
BOOK TOC
CHAPTER TOC
SEARCH
PREVIOUS PAGE
NEXT PAGE
PC FAXING
LaserFAX Application Features
In this section, the features of the LaserFAX application are briefly described.
For additional information on the functions and features of the LaserFAX
application, refer to the on-line help system for LaserFAX.
The LaserFAX application is displayed when a fax is sent from the
WorkCentre 490cx. The following window is displayed:






























