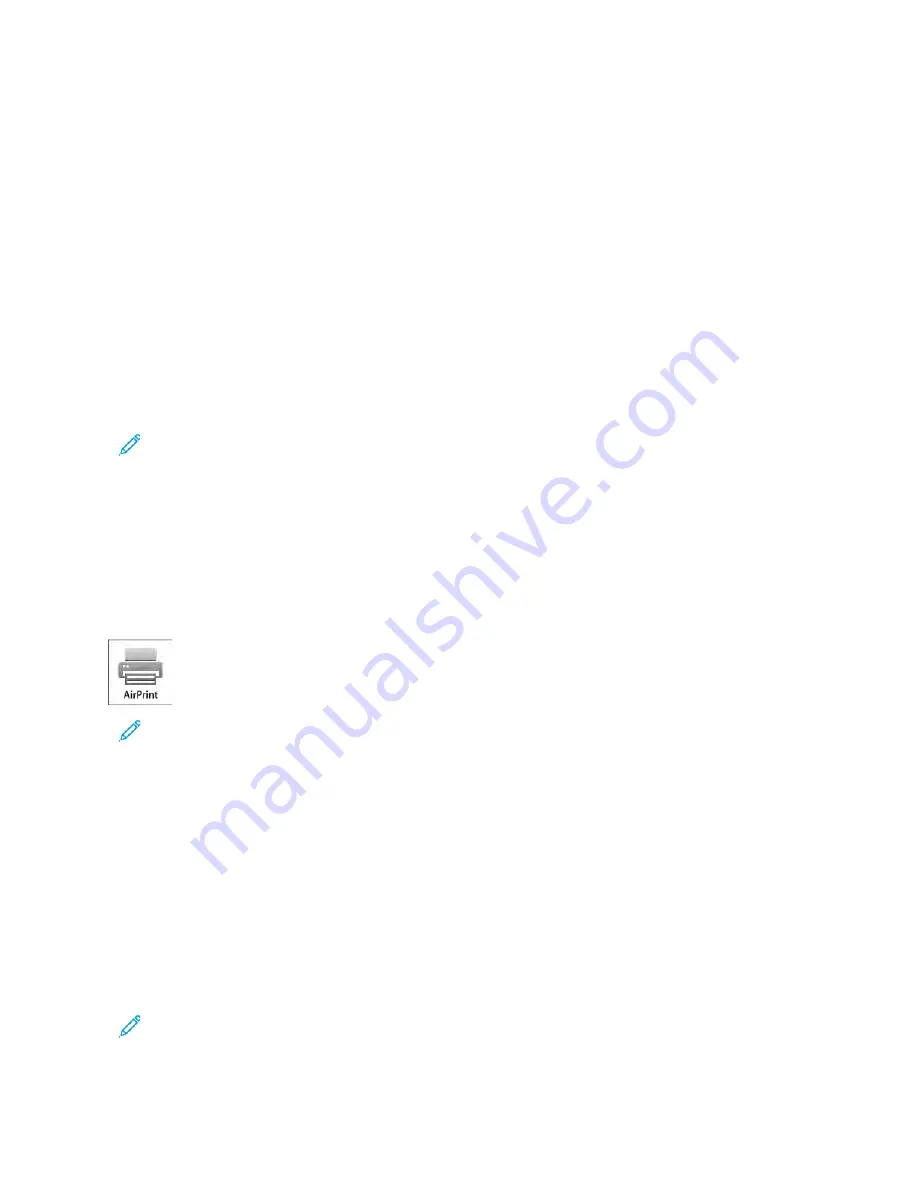
• If you remove the Wi-Fi network connection module, the primary network connection is set to Ethernet.
To configure the primary network at the control panel:
1.
At the printer control panel, press the H
Hoom
mee button.
2.
Log in as administrator. For details, refer to the
System Administrator Guide
at
.
3.
Touch D
Deevviiccee >> C
Coonnnneeccttiivviittyy >> PPrriim
maarryy N
Neettw
woorrkk.
4.
Select the appropriate network connection type for the device.
5.
To apply the changes and restart the device, at the prompt, touch RReessttaarrtt N
Noow
w.
Connecting to Wi-Fi Direct
You can connect to your printer from a Wi-Fi mobile device, such as a tablet, computer, or smartphone, using Wi-Fi
Direct. Wi-Fi Direct is disabled by default.
Note: Wireless networking is available only on printers with the optional Wireless Network Adapter installed.
To connect with Wi-Fi Direct, follow the directions provided with your mobile device.
C O N F I G U R I N G A I R P R I N T
AirPrint
®
is a software feature that allows you to print from wired or wireless Apple iOS-based mobile devices and
Mac OS-based devices without the need to install a print driver. AirPrint-enabled printers allow you to print directly
from a Mac, an iPhone, iPad, or iPod touch. You can use AirPrint to print from a wired device or a wireless device
without using a print driver.
Note:
• Not all applications support AirPrint
®
.
• Wireless devices must join the same wireless network as the printer.
• For AirPrint to function, both IPP and Bonjour
®
(mDNS) protocols must be enabled.
• The device that submits the AirPrint job must be on the same subnet as the printer. To allow devices to
print from different subnets, configure your network to pass multicast DNS traffic across subnets.
• The Mac OS device must be Mac OS 10.10 or later.
• AirPrint-enabled printers work with all models of iPad, iPhone (3GS or later), and iPod touch (third
generation or later), running the latest version of iOS.
1.
At your computer, open a Web browser. In the address field, type the IP address of the printer, then press EEnntteerr
or RReettuurrnn.
Note: If you do not know the IP address for your printer, refer to
Finding the IP Address of Your Printer
.
44
Xerox
®
VersaLink
®
B400 Printer User Guide
Summary of Contents for VersaLink B400
Page 1: ...VERSION 1 6 NOVEMBER 2022 702P08818 Xerox VersaLink B400 Printer User Guide...
Page 56: ...56 Xerox VersaLink B400 Printer User Guide Getting Started...
Page 62: ...62 Xerox VersaLink B400 Printer User Guide Customize and Personalize...
Page 98: ...98 Xerox VersaLink B400 Printer User Guide Printing...
Page 134: ...134 Xerox VersaLink B400 Printer User Guide Maintenance...
Page 172: ...172 Xerox VersaLink B400 Printer User Guide Specifications...
Page 187: ......
Page 188: ......






























