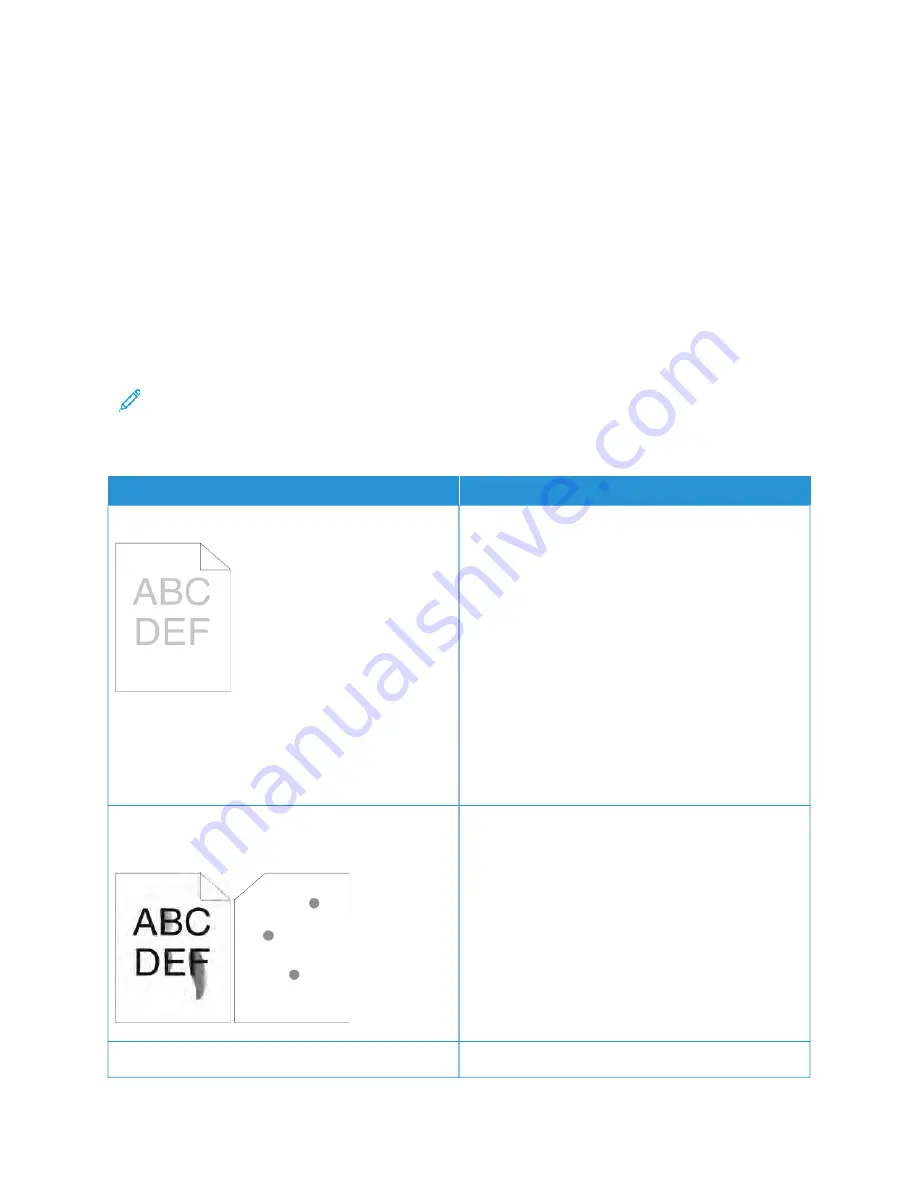
• Ensure the paper type selected in your print driver matches the paper type on which you are printing.
• If you have the same size paper loaded in more than one tray, ensure that the proper tray is selected in the
print driver.
• Store your paper and other media properly for optimum print quality. For details, refer to
.
S O LV I N G P R I N T - Q UA L I T Y P R O B L E M S
When the print quality is poor, select the closest symptom from the following table and refer to the corresponding
solution to correct the problem. You can print a Demonstration Print page to more precisely determine the print-
quality problem. For details, refer to
.
If the print quality does not improve after performing the appropriate action, contact your Xerox representative.
Note: To maintain print quality, the toner cartridge is designed to provide a warning message when the
toner level is low. When the toner cartridge reaches this level, a warning message appears. When the toner
cartridge is empty, another message prompts you to replace the toner cartridge. The printer stops printing
until you install a new toner cartridge.
SSYYM
MPPTTO
OM
M
SSO
OLLU
UTTIIO
ON
NSS
The output is too light.
• To check the toner level, check the control panel,
use the print driver, or the Embedded Web Server. If
the toner cartridge is near empty, replace it.
• Verify that the toner cartridge is approved for use in
this printer, and replace it as needed. For best
results, use a genuine Xerox toner cartridge.
• Replace the paper with a recommended size and
type, and confirm that your printer and print driver
settings are correct.
• Verify that the paper is dry and that supported
paper is used. If not, change the paper.
• Change the Paper Type settings in the print driver.
In the print driver Printing Options tab, select
PPaappeerr, then change the O
Otthheerr TTyyppee setting.
Toner smears or print rubs off.
The output has stains on the back side.
• Change the Paper Type settings in the print driver.
For example, change Plain to Lightweight
Cardstock. In the print driver Printing Options tab,
select PPaappeerr, then change the O
Otthheerr TTyyppee setting.
• Verify that the paper is the correct size, type, and
weight. If not, change the paper settings.
• Verify that the printer is plugged into an outlet that
is providing the correct voltage and power. Review
the electrical specification of the printer with an
electrician if necessary. For details, refer to
.
Random spots on the output, or the image is blurry.
• Ensure that the toner cartridge is installed correctly.
Xerox
®
VersaLink
®
B400 Printer User Guide
157
Summary of Contents for VersaLink B400
Page 1: ...VERSION 1 6 NOVEMBER 2022 702P08818 Xerox VersaLink B400 Printer User Guide...
Page 56: ...56 Xerox VersaLink B400 Printer User Guide Getting Started...
Page 62: ...62 Xerox VersaLink B400 Printer User Guide Customize and Personalize...
Page 98: ...98 Xerox VersaLink B400 Printer User Guide Printing...
Page 134: ...134 Xerox VersaLink B400 Printer User Guide Maintenance...
Page 172: ...172 Xerox VersaLink B400 Printer User Guide Specifications...
Page 187: ......
Page 188: ......






























