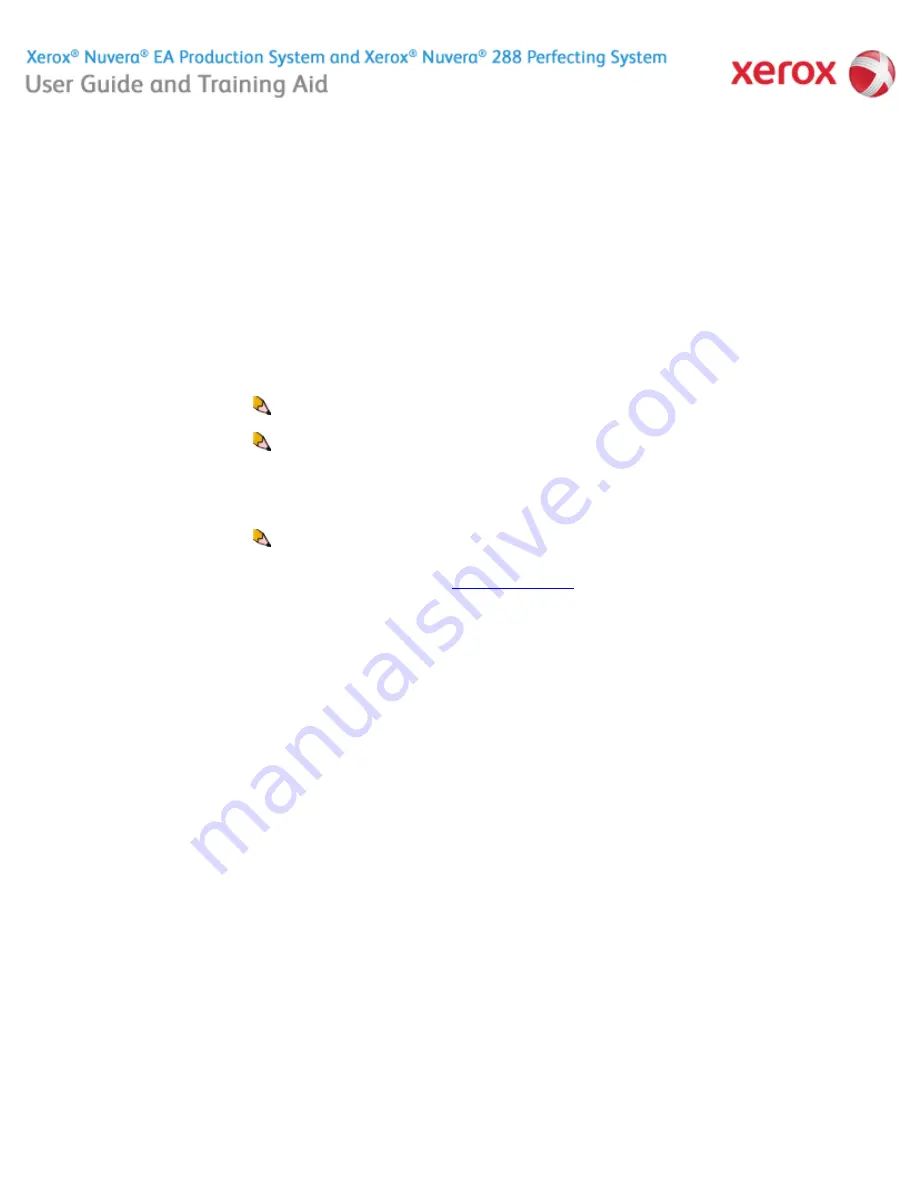
file:///C|/Documents%20and%20Settings/Miz%20B/My%20D...0UGTA/Nuvera%209.0%20UGTA_FINAL/English/hdi_iq90.htm8/13/2008 2:17:01 PM
Choosing the Best Halftone Setting
If the Enhanced Line Screen license is enabled on your system, the Xerox Nuvera supports a variety of halftones when
printing
. If this
license is not installed and enabled, the system offers a 125 lpi line screen. Also, the available selections depend on the Page
Description Language (PDL) being submitted.
To select a Halftone
The default halftone screen can be selected for each print queue. The default will be used if a PostScript, PDF, or TIFF job does not
contain a halftone command. This will be the common case because the print drivers and job submission tool do not send a halftone
command by default.
Often the selection of a different frequency will change the resulting Moiré texture to one which is more acceptable, but can not totally
eliminate Moiré. For more information, see
Removing Moiré Patterns
.
Systems with the Enhanced Line Screen License
The rich variety of screen frequencies for these systems include 85, 106, 125, 134 and 156 lpi and provide the flexibility required for a
wide variety of applications.
The demo files are located in the Sample Jobs directory on the system. As system administrator, open and print the .tiff or .xpf file in
the appropriate stock size. The job ticket contains all the necessary job settings. The job prints on letter stock.
The file names are:
screenfreqdemo_ltr.tif
screenfreqdemo_ltr.xpf
1. Open a job properties window.
2. Select the
Image Quality
tab.
3. Select the Halftone button and the screen value from the Halftone pull-down menu.
Home
|
Resources
|
Search
|
Index
|
System Tour
|
|
Maintenance
NOTE
: For systems with the Enhanced Line Screen license enabled, the system offers 85, 106, 125, 134 and 156 lpi halftone
screens. The default 125 lpi 53 degree halftone screen represents 256 levels of gray.
Problem Solving
NOTE
: Systems without the Enhanced Line Screen license offer only the 125 lpi 53 degree halftone screen.
NOTE
: When reprinting a saved job, the system does NOT permit the Halftone Screen value to be changed, since saved jobs
will already have had a halftone applied.
About this Site
69 of 256






























