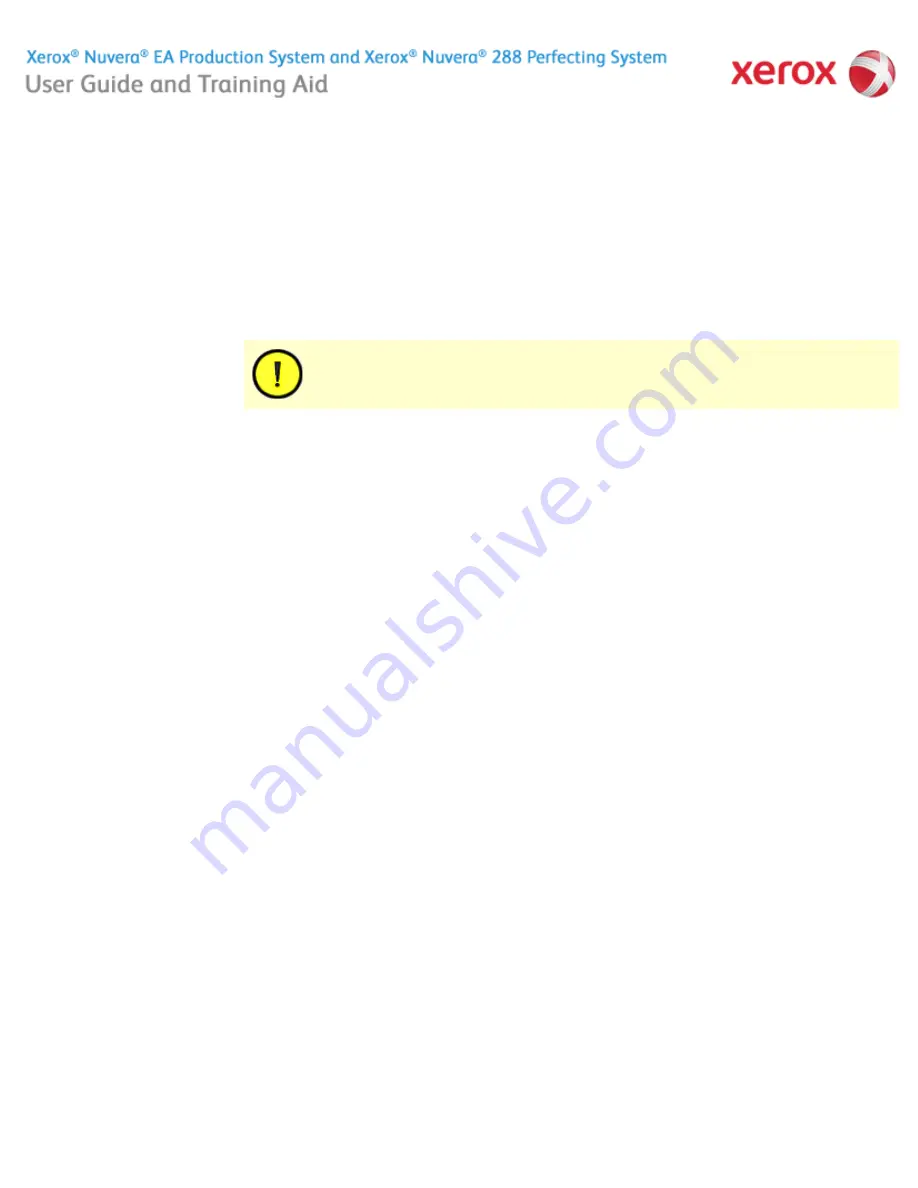
file:///C|/Documents%20and%20Settings/Miz%20B/My%20D...0UGTA/Nuvera%209.0%20UGTA_FINAL/English/clean_50.htm8/13/2008 1:38:14 PM
Cleaning the 'Optical' Mouse
Dirt and dust settling on the Xerox Nuvera machine can work its way into the mouse, causing the user difficulty in efficiently navigating
the controls on the machine display.
Depending on your work environment, you may need to perform these steps frequently.
To clean the 'optical' mouse
1. With a damp lint-free cloth, clean the exterior of the entire mouse. Be sure to clean the four pads on the bottom of the mouse
that come in contact with the surface your mouse travels on.
2. With a damp lint-free cloth, clean the center scrolling wheel. Roll the wheel with your finger to clean all exposed surfaces.
3. Pick up the mouse and turn it over. Using a damp cotton swab, clean the plastic area in front of where the red optical light is
emitted.
4. Use a dry cotton swab to remove any remaining moisture from step 3.
5. With a damp lint-free cloth, wipe off the surface (mouse pad or directly on the Xerox Nuvera) your mouse travels on.
Home
|
Resources
|
Search
|
Index
|
How Do I?
|
System Tour
|
|
Maintenance
Problem Solving
CAUTION!
To avoid damage to the machine, do not pour or spray water or cleaner directly into the Xerox Nuvera. Do not use any
abrasive cleaners to clean the Xerox Nuvera.
About this Site
218 of 256






























