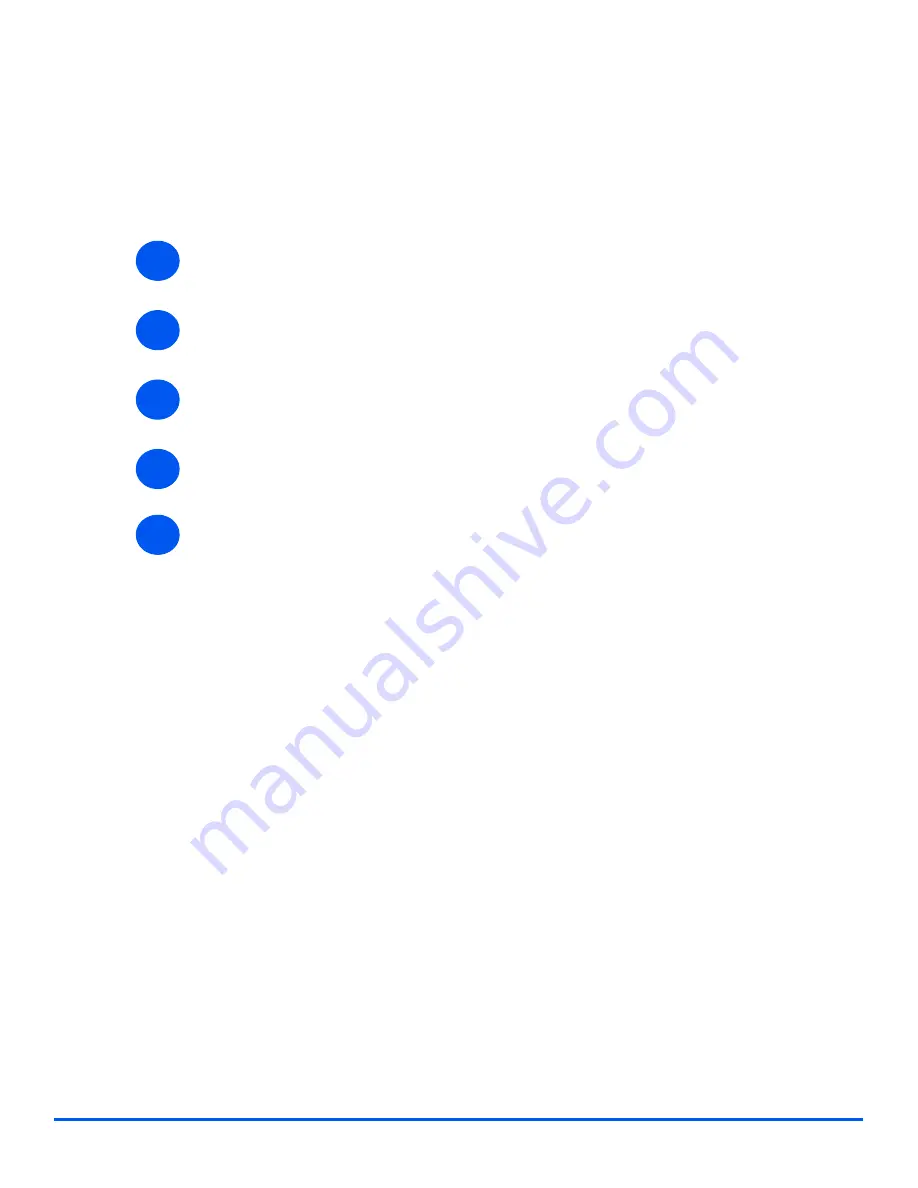
Xerox WorkCentre M20i System Administration Guide
Page 5-9
Ap
ple
T
alk
Test Print
To ensure the
WorkCentre M20i
has been installed on the network correctly a test print should
be submitted from a client workstation. Perform the following steps:
¾
Open a document on a client workstation.
¾
Select the WorkCentre M20i as the printer for sending documents to.
¾
Print the document on the device and verify that it prints correctly.
¾
Ensure the print driver is installed on every workstation that will be sending jobs to the
device.
¾
Repeat the test for all workstations that will be sending jobs to the device.
If the test print fails, refer to the Problem Solving chapter for trouble-shooting procedures.
1
2
3
4
5
Summary of Contents for M20I - WorkCentre B/W Laser
Page 1: ...WorkCentre M20i System Administration Guide 538E09950 EN...
Page 8: ...Page vi Xerox WorkCentre M20i System Administration Guide Table of Contents...
Page 40: ...Page 2 14 Xerox WorkCentre M20i System Administration Guide Basic Network Installation...
Page 54: ...Page 3 14 Xerox WorkCentre M20i System Administration Guide NetWare...
Page 78: ...Page 5 10 Xerox WorkCentre M20i System Administration Guide AppleTalk...
Page 88: ...Page 6 10 Xerox WorkCentre M20i System Administration Guide Advanced TCP IP Setup...
Page 168: ...Page 10 12 Xerox WorkCentre M20i System Administration Guide Fax...
Page 206: ...Page 11 38 Xerox WorkCentre M20i System Administration Guide Administration Tools...






























