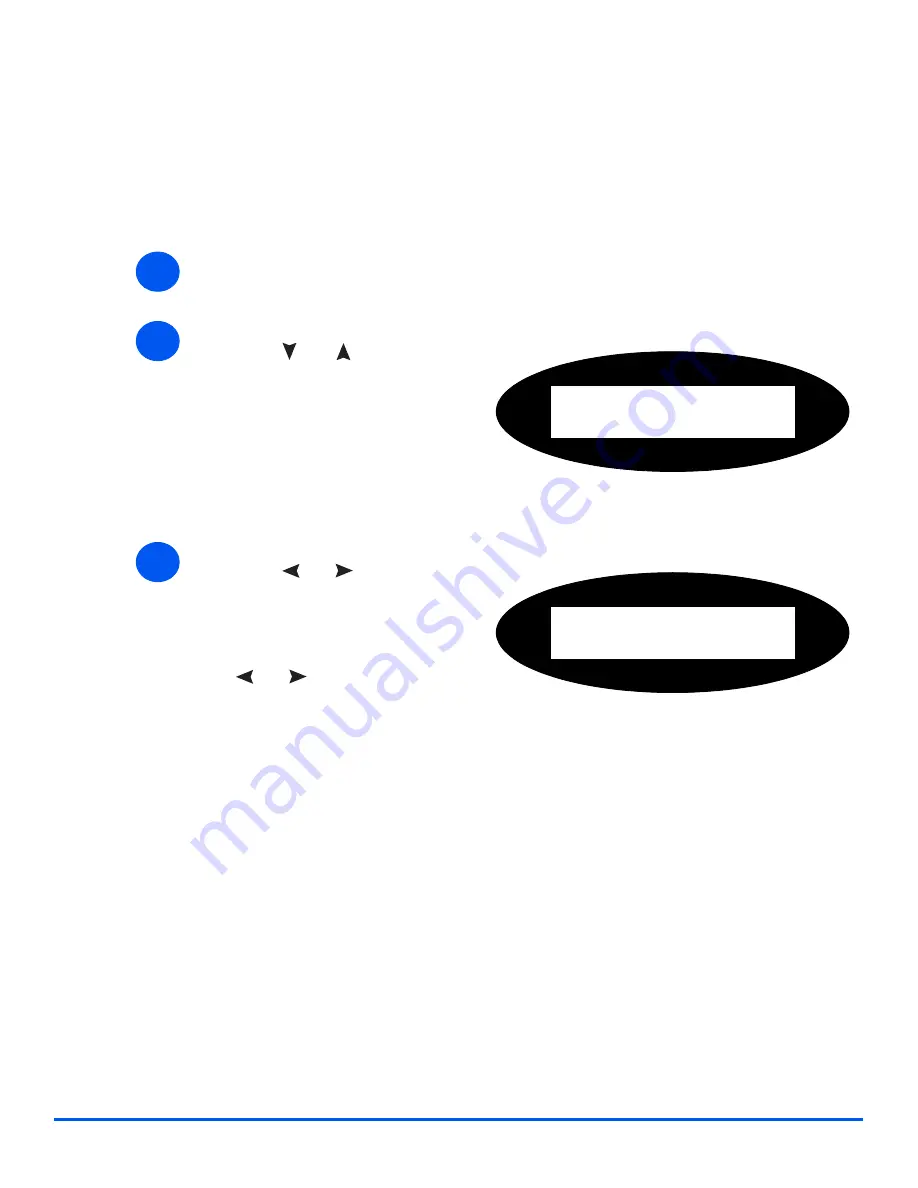
Xerox WorkCentre M20i System Administration Guide
Page 11-37
Ad
ministratio
n
Too
ls
Enabling or Disabling Auxiliary Access
Auxiliary Access allows a foreign interface board to be recognized.
To enable or disable Auxiliary Access:
¾
Press the [Machine Status] button.
1
2
¾
Press
or
until System
Admin Tools is displayed and
press [Enter].
¾
If the System Admin Tools has
already been passcode
protected, type in the password
and press [Enter].
System Admin Tools
[Passcode Protect]
3
¾
Press
or
until Auxiliary
Access is displayed and press
[Enter].
¾
To enable Auxiliary Access, press
or
until On is displayed
and press [Enter]. Otherwise
display Off and press [Enter].
System Admin Tools
[Auxiliary Access]
Summary of Contents for M20I - WorkCentre B/W Laser
Page 1: ...WorkCentre M20i System Administration Guide 538E09950 EN...
Page 8: ...Page vi Xerox WorkCentre M20i System Administration Guide Table of Contents...
Page 40: ...Page 2 14 Xerox WorkCentre M20i System Administration Guide Basic Network Installation...
Page 54: ...Page 3 14 Xerox WorkCentre M20i System Administration Guide NetWare...
Page 78: ...Page 5 10 Xerox WorkCentre M20i System Administration Guide AppleTalk...
Page 88: ...Page 6 10 Xerox WorkCentre M20i System Administration Guide Advanced TCP IP Setup...
Page 168: ...Page 10 12 Xerox WorkCentre M20i System Administration Guide Fax...
Page 206: ...Page 11 38 Xerox WorkCentre M20i System Administration Guide Administration Tools...














































