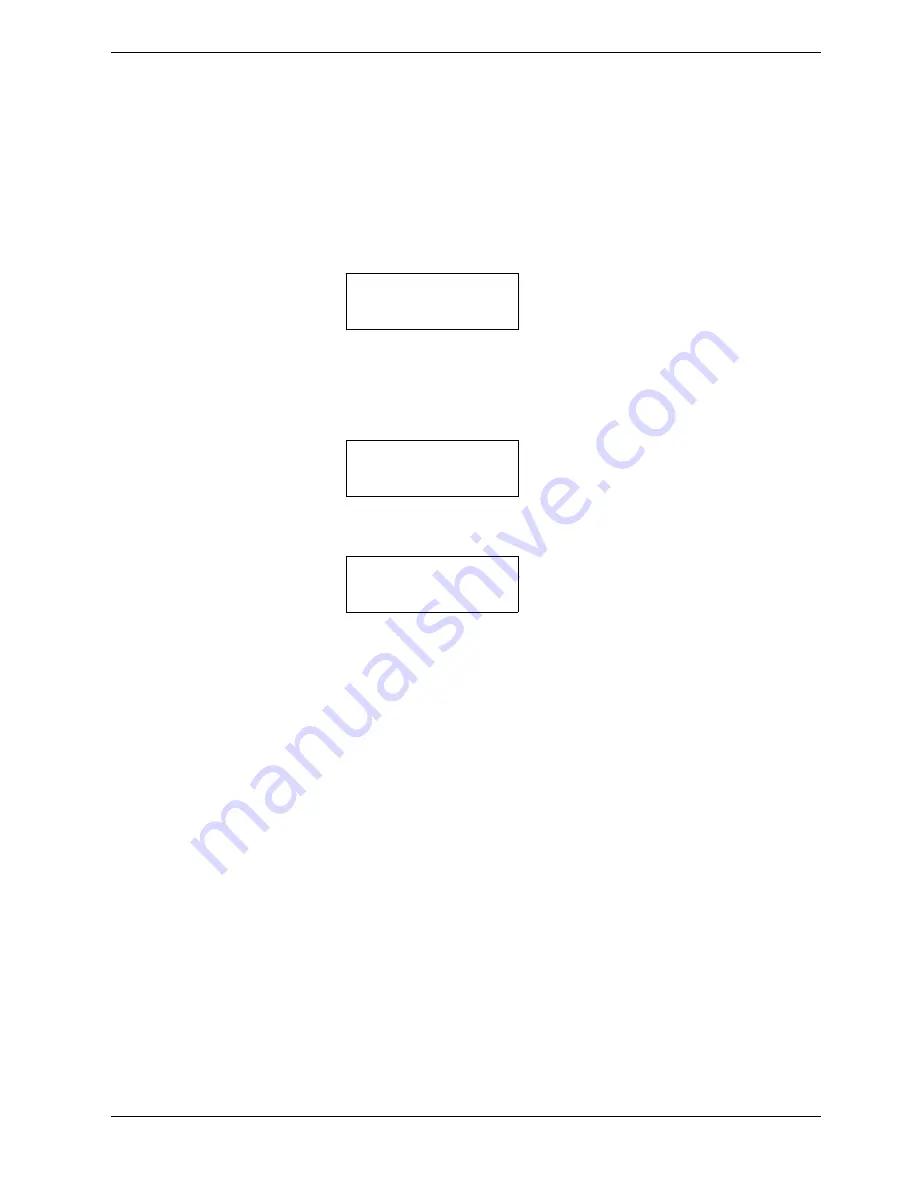
3.6 Making Default Settings
3-51
Printing Lists of Fonts
To help you decide in selecting a font, you can printout lists of the internal fonts or the
optional fonts including downloaded fonts. Samples for font lists are shown in
Figure 3-8
on page 3-52
.
1
11
1
Press the
MENU
key.
2
22
2
Press the
U
or
V
key repeatedly until
Font
>
appears.
3
33
3
Press the
Z
key.
4
44
4
Press the
U
or
V
key repeatedly until
>List of Internal Fonts
or
>List
of Option Fonts
appears.
5
55
5
Press the
ENTER
key. A question mark (
?
) appears.
6
66
6
Press the
ENTER
key again.
Processing
appears, then
Ready
. The printer prints
out a list of fonts with a sample and font ID (number) for each of them. Sample lists
of fonts are shown in
Figure 3-8
on the next page.
Font >
>List of
Internal Fonts
>List of
Internal Fonts?
















































